Google Calendar is a free web-based calendar which you can use for keeping track of important events in one place from any computer or mobile device anywhere.
You create several calendars for different uses in the same Google Calendar and for each calendar you can choose to:
- keep private
- share with friends via email
- make public so others can subscribe.
For example you could create a personal calendar which you keep private (not viewable by others) and a school calendar that you share with family, parents and students.
You can also sync between other calendars such as Outlook, iCal, your iPhone, tablet or embed it in blogs and web pages.
Google Calendars also excellent for coordinating online meet up for global projects or connecting with classes in other countries because it automatically converts the time to your time zone when you subscribe to the calendar.
Check out how Google Calender converts the times by subscribing to Classroom 2.0 Live Conversations calendar.
Example of a Google Calendar
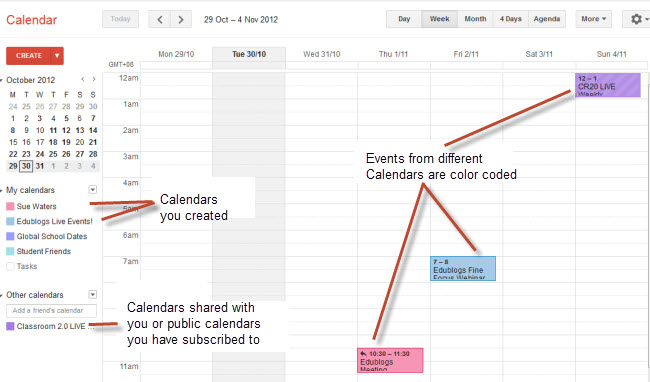
Here’s how to set up a Google Calendar for school:
1. Create a Gmail account (if you don’t have one).
2. Go to Google Calendar and sign in with your Google Account.
3. Click on Create a new Calendar under drop down menu next to My Calendar.

4. Add Calendar Name (1), Description (2), select Make this Calendar public (if you want to embed into a website) (3) and click Create Calendar (4).
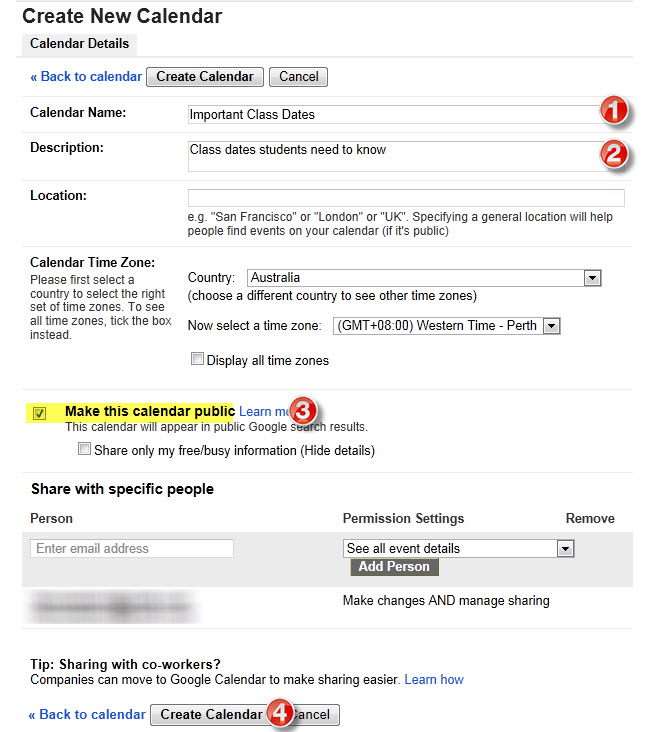
5. When you see “Warning: Making your calendar public will make all events visible to the world, including via Google Search. Are you sure? ” you need to click Yes (if you want to embed in a website otherwise your students and parents won’t be able to view the calendar).
- Alternatively, if you just want to share with specific people you add their email addresses and the press Save.
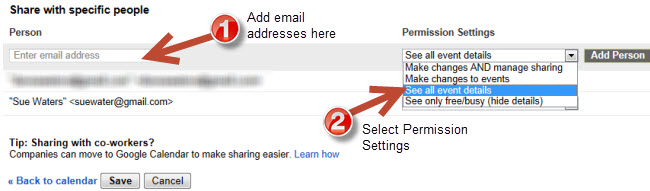
6. If you expand the My Calendar menu you will now see your new calendar has been created.
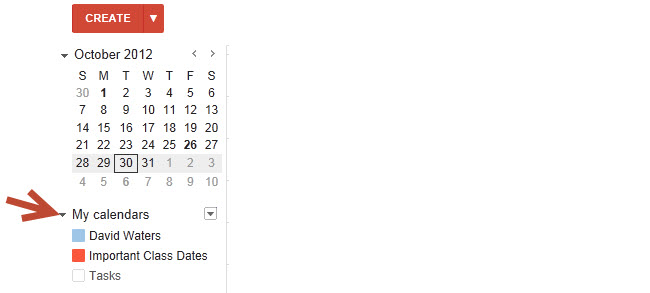
7. Now just click on Create to add an event to your Calendar.
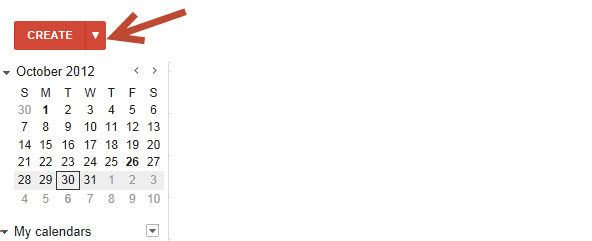
8. Add event title (1), date and time (2), Where (3), select your calendar (4) from the Calendar drop down menu (in our example it is Important Class dates), add a description and click Save (5).
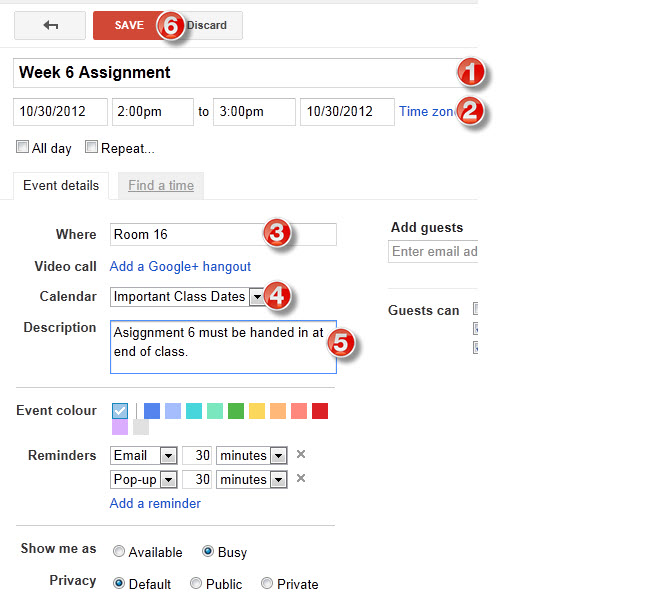
9. Your event will now be added to your Calendar. You repeat this process to add events to your Calendar.
- Remember you can add and delete events from your Google Calendar at any time.
- All you need to do is log into your Google Calendar and update your events.
10. You edit an event by clicking on the name of the event. This opens the event in Edit mode where you just update the details then click Save.

@Su Bowing Glad my explanation has been helpful . I really love iGoogle too. Loved how Claire Thompson explained in a comment on a later post how she is sharing Google Calendar with other teachers to coordinate activities and ensure that students aren’t overwhelmed by too many tests at the same time. Now that is a great idea.
Thank you Sue, for your easy description of using Google Calender. I have been using in my workplace for some time but am know trying to get my work colleagues to embrace this fantastic tool. Love igoogle as well. Thanks again for sharing your knowledge
p Glad it will be helpful. How many students do you now have using Edublogs?
@mrshartjes Hope the instructions in the next post for embedding helped.
@Ms. Martino I agree with @Claire Thompson Embedding it on a page may work better for your needs. I hope to write how to embed in a page later this week.
@Claire Thompson Thanks for helping out @Ms. Martino and sharing the link to your calendar.
@Dean Groom Wish I had a time machine 🙁
@Jane Lowe Hope you are feeling better. Exciting about the new iPhone — so many cool applications you can use on it.
@Ben Chun Unfortunately we can’t install plugins.
@Ken Pendergrass Thanks for telling me you use Google Calender in your class blog sidebar. I’ve linked to it from my next post.
@Marie Converting time zones also drives me crazy which is why I love it when people use Google Calendars because when I add their calendar to mine it automatically converts the time to my time. I’m like you I often end up googling the time conversion. No problem re-link.
Thanks Sue, thanks for the explanation. Thanks also for the link to live classrooms … just wondering if you could enlighten on the conversion times … I went round in circles trying to convert the set times to my times using the link on the page http://wiki.classroom20.com/LIVE+Conversations which took me to http://www.timeanddate.com/worldclock/meeting.html
I found it easier just to google in convert 4pm New York to Brisbane!
Sue- I’ve been using Google calender for over a year now and have a public calendar embedded on my edublogs sidebar for parents and students. It’s really the best.
We’ve integrated Google Calendars with our WordPress MU-powered school site by using the WPNG Calendar plugin. We also use Google Calendars to manage resources through our Google Apps for Your Domain installation. I believe that this all has huge potential to make our lives easier.
Hi Sue
Thanks for the step by step instructions – very clear once again. I have a little play with calendar but will need to organise it for the new iphone I am getting this week.
Thanks again
Jane
i have no idea how you get time to do all you do. you haz time machine maybe.
@Ms. Martino
One idea might be to add a page for your calendar, then you can embed it on the page and it can be quite a good size.
@Sue
I’ve been using Google Calendar for about a year now. It has been a great tool to help my distance learning students stay on track. One of the nice things about the calendar is that you can view it by day, week or month. You can also choose to view it in an agenda format. If anyone is interested in seeing how I’ve used them with my kids, or if you just want to check out calendar and play around, see this link.
I created a Google Calendar last week and wanted to use it as a widget on my blog so students can pick-up homework assignments and project due dates. The only way I could figure to do it was to change the calendar’s pre-set dimensions so it fit on my sidebar. Now that it is there it doesn’t work so great because I made it so small. When you click on a date for the notes, the note box opens only as big as the widget frame, so it can’t be read in any meaningful way. I am anxious for your follow up on making these calendars useable widgets.
I’m looking forward to learning how to embed the calendar into our class blog to help my students meet the deadlines for assignments.
Sue-
Thank you very much. This is going to come in handy considering the number of students I have on Edublogs now.