Today I had one of the incredibly horrifying moments that is very stressful for a blogger.
Just after tweeting links to my State of Educational Blogging 2013 post I realized that most of the post had been deleted. Only 30% of the content I wrote was included in the published post.
What happened? The baby! Ronnie Burt reviewed the post, did some edits then published the post. Being a multitasker, he was on baby duty at the time and accidentally deleted 70% of the post (I’m sure we’ll find baby fingerprints on the keyboard!).
Owen, Ronnie’s baby 🙂
While I know it is easily fixed, I’ve decided to explain how I quickly fixed the post because most people aren’t aware they can easily restore posts (or pages) using revisions.
Restoring an earlier version of a post (or page)
Mistakes are easily made and it can happen to any one.
Knowing you can restore your post (or page) from an earlier version is very comforting.
Edublogs stores the last 50 revisions for each post on your blog.
Revisions allow you to review changes you’ve made and restore to an earlier version if necessary. This is a handy if you accidentally delete post content or decide you prefer an older post version. A revision is saved each time you click Save Draft or Update.
Understanding how to compare revisions is also helpful for teachers who want to compare student edits on a post or check the dates/times a student updated a post.
So when my post content was deleted all I need to do was:
1. Open up the post in Edit mode.
2. Scroll to the Revisions module at the bottom of the page.
3. Click on the Revision date I wanted to check.
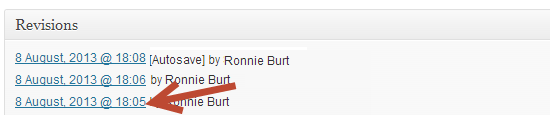
4. Click on Compare Revisions.

5. This displays the two versions of the post side by side with the differences highlighted.
Below’s an example of comparing revisions.
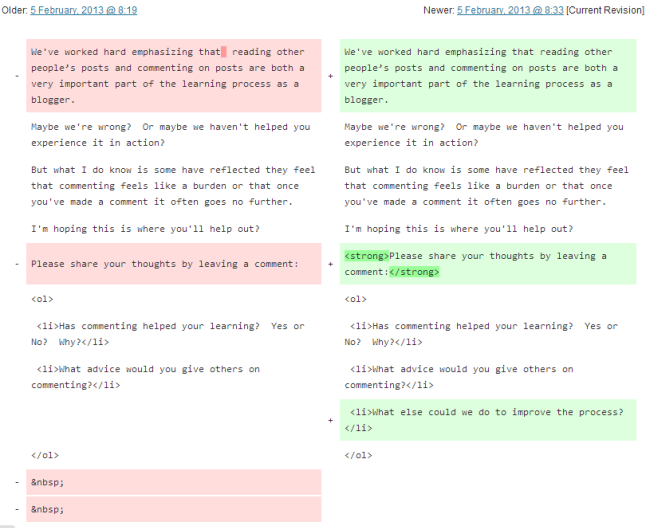
6 Now all I needed to do is click on Restore next to the date of a post I wanted to revert back to and the earlier post version was loaded into my editor.
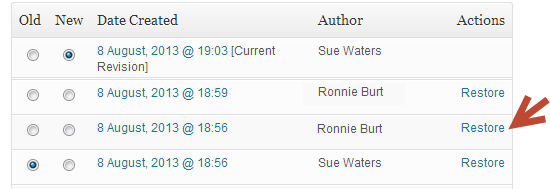
7. Then I clicked Update to restore the earlier version of the post.
Displaying the revision module
The Revision module is hidden by default and you don’t see it displayed at the bottom of your post/page editor unless you select the option to display it.
You enable it as follows:
1. Click on Screen Options in the upper right corner of your dashboard when you have a post open in edit mode.

2. Check the checkbox next to Revisions.
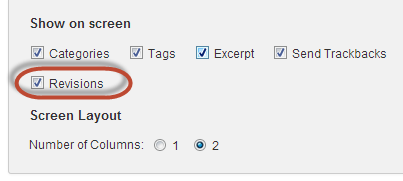
3. Once you’ve done this your Revisions module is displayed under your editor.
Please note the module doesn’t display until you’ve made some revisions.
We also recommend you regularly click Save Draft or Update when writing a post. This ensures your post revision is saved as a draft.
What else did I do wrong?
Well I should have checked my post immediately after it was published.
It’s good practice to check your post once it is publish by viewing the post on your blog and checking it looks good in a RSS reader like Feedly and Flipboard (learn more about RSS here).
I normally always check my posts immediately because if there are any issues you can fix them quickly.
What are your tips for avoiding problems?
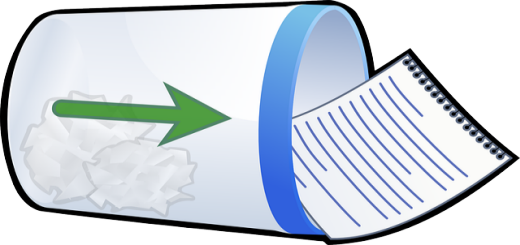
You saved my life!!!!