If you’re anything like us, you’re taking more photos than ever but there’s an important next step which is often overlooked — organizing and archiving.
Google Photos is our favorite solution for storing, organizing, and sharing photos and videos.
It’s easy to use and it’s free, yet many people still don’t know about this useful service. We’re here to help!
This complete guide explains how Google Photos works, how to get started, and lots of tips and tricks for getting the most out of it.
Contents of this Post
Google Photos boasts many excellent features.
Use the menu below to navigate our guide and learn all about Google Photos.
Don’t have time to read the guide? Here is a two page cheat sheet you’re welcome to download and share.
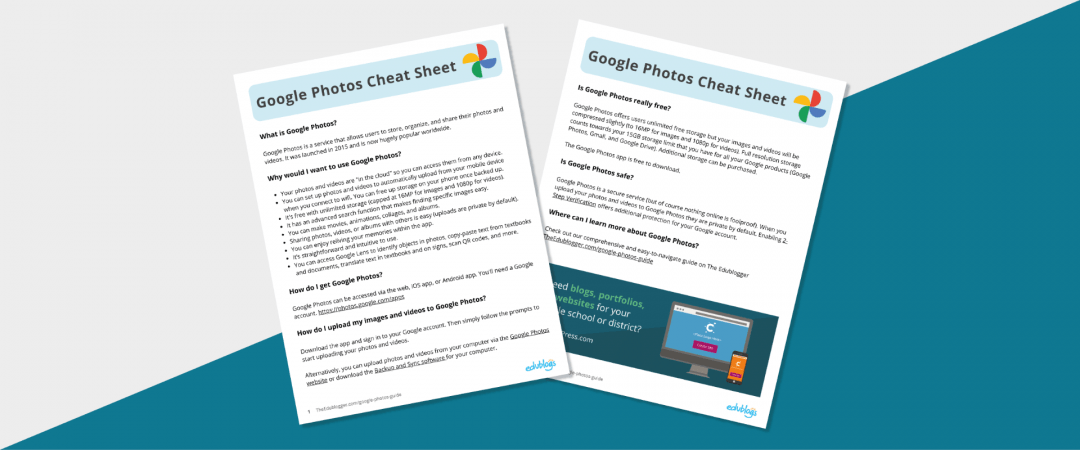
The Basics – What Is Google Photos?
Google Photos is a photo sharing and storage service developed by Google. It was released in 2015 and is now hugely popular worldwide.
Google Photos stores your photos and videos in “the cloud” — this is just tech-talk for online storage.
In the past, you might have plugged your phone or camera into your computer and laboriously transferred all your photos and videos. From there, you might have backed up your computer on an external hard drive.
While extra backups can still be a good idea, especially for important files, storing your photos and videos in the cloud does have many advantages, such as:
- It’s quick and easy — you can set up backups to occur automatically when you’re connected to wifi.
- You can access your photos or videos from any device (phone, tablet, computer) as long as you have internet access.
- Sharing albums, photos, or videos with others is simple.
- Running out of storage on your phone is a thing of the past! Once your photos or videos have been uploaded, you can free up space on your phone.
There are a number of services available where you can store your photos in the cloud but Google Photos is particularly popular. Let’s take a look at why.
The Benefits of Google Photos
These are the main reasons why we consider Google Photos the best cloud storage service going around:
- You get unlimited storage for free. You can pay if you want your photos stored with the original resolution but you’ll probably find the standard high quality free version is fine. (Images over 16MP are compressed to size, and videos are capped at 1080p resolution). We explain storage more later on.
- It’s packed with numerous features to organize, use, share, and manage photos and videos.
- It works on all devices seamlessly.
- You don’t need to be overly tech-savvy to use Google Photos. It’s fairly intuitive and straightforward to navigate.
- Other people don’t need to have Google Photos to be able to view the content you share with them (sharing is optional; your content is private by default).
- You can archive photos that you want to keep, but don’t necessarily want to revisit like screenshots or receipts (find out more about archiving).
- It’s easy to find a specific photo. You don’t need to remember the date the photo was taken. You can search by someone’s name, an event, objects, places, text in a photo, or even a map.
- You can make movies, animations, collages, and albums to save, share, or embed.
- You can access Google Lens to identify objects in photos, copy-paste text from textbooks and documents, translate text in textbooks and on signs, scan QR codes, and more.
- You can relive your favorite memories within the app (a very popular feature).
Google Photos has become more than just an app to manage your photos, it’s become the home for your life’s memories.
Here’s a summary of why we recommend Google Photos. Feel free to share this summary graphic with others!
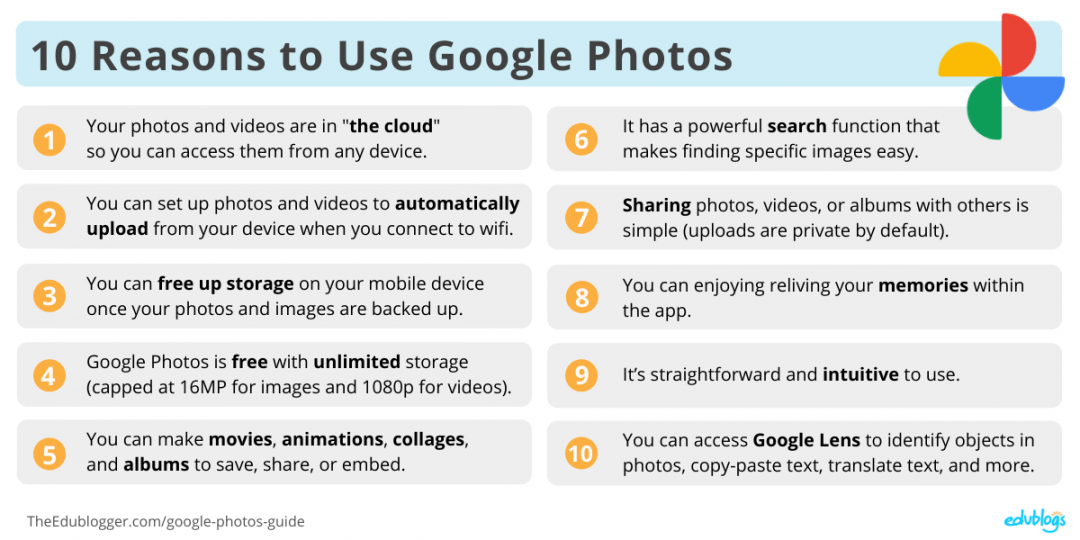
How to get Started with Google Photos
Getting started with Google Photos is simple:
- Download the free app from the iOS App Store or Google Play Store.
- Open the app and sign in to your Google account. Chances are, you’ll already have a Google account (such as Gmail). If not, it’s quick and easy to sign up.
- Once you’re signed in, you simply follow the prompts to start uploading your photos and videos. Be prepared: this can take a while if you have a lot of images and videos. Make sure you’re connected to wifi if you don’t want to waste your mobile data.
👉 There’s also a web version of Google Photos for uploading pictures and videos that are stored on your computer. You can view and share images and videos via the web version but the app is better for exploring memories or creating movies.
How to View Your Photos and Videos
To view your uploaded photos and videos, you simply open the app or visit the Google Photos website from any device.
Go to https://photos.google.com on the web, or tap on the Photos tab in your app to view all your photos sorted in order of date uploaded.
The great thing about Google Photos is it doesn’t matter if you use multiple devices; as long as you’re signed in to your Google account you’ll be able to access your photos and videos.
Navigating the Google Photos App
The Google Photos app has three main tabs at the bottom: Photos, Search, and Library.

You’ll notice the app looks ever so slightly different depending on whether you’re using an iPhone/iPad or Android device.
Let’s take a closer look.
The first tab is Photos. This is where you see your past Memories and most recent photos.
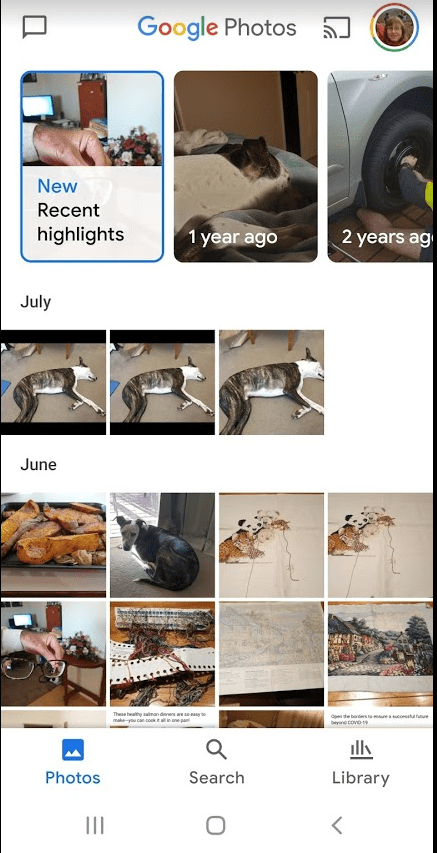
The next tab is Search. This is where you can look for your photos by person, category, map, or things. You can also view your creations: animations, collages, and movies.
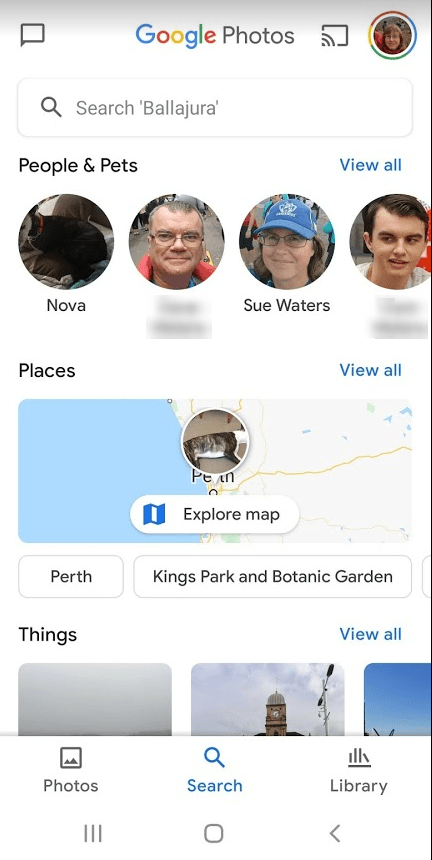
The third tab is Library. Here you’ll find your Albums, Favorites, Archives, and Trash. You can also make animations, collages, and movies through the Utilities option.
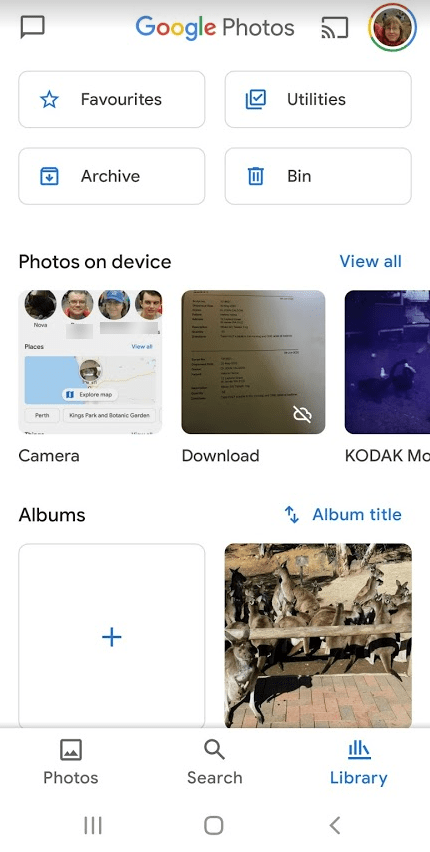
You view an individual photo by tapping on it. This is also how you access the options for editing and sharing a photo.
The image below explains what all the icons on a photo mean.

This is what the icons surrounding an individual photo mean:
- Cast to: Allows you to stream your photos from your phone to your TV using Chromecast. If you don’t have a Chromecast, you won’t see this icon.
- Favorite: Adds the photo to your favorites folder.
- More Options: Lets you add to album, archive, delete, and edit photo information. You can also open the image in Snapseed which is a photo editing app.
- Share: Used to easily share a photo with others. The icon looks a little different on iPhone/iPad but is in the same position as the image above.
- Edit: Used to apply filters to your photos; adjust light, color, or pop; rotate or crop the photo. If you want more complex photo editing tools you’d go to More Options (…) and then Open in Snapseed.
- Google Lens: Image recognition software designed to bring up relevant information using visual analysis. We explain this tool more further on.
Backup And Sync in the Google Photos App
If you take photos on your phone, the easiest way to get them to your Google Photos account is via backup and sync.
My phone is set to automatically upload my photos to Google Photos when I’m connected to wifi. It’s a good idea to make sure this setting is turned on if you have a limited data plan on your phone (so you don’t waste all your mobile data).
To turn on the wifi backup setting:
- Open your Google Photos app and tap on your profile image (or initial) in the upper right corner of the app.
- Tap Photos settings (the gear icon).
- The first option is Backup & sync. Toggle to activate backup & sync.
- Make sure the two options at the bottom of the screen, “Use cellular/mobile data to back up photos” and “Use cellular/mobile data to back up videos” are turned off.
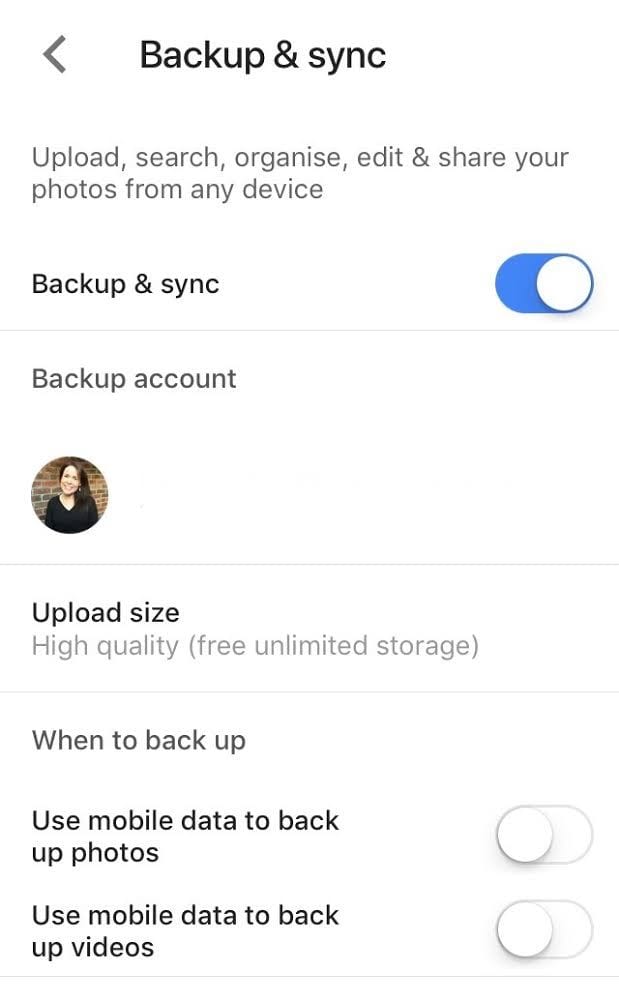
Google Photos Search
Google Photos Search
Google Photos uses complex techniques to analyze and group photos which make its search very accurate and powerful!
You can search for people, pets, places, things, text, and more. You can type in search terms like “tennis”, “Sydney”, “Mike birthday”, “carrot cake recipe”, “Charlotte wedding” or anything else that springs to mind. You can have multiple search terms too like “2016 summer Steven picnic”.
What makes all these search options great is you don’t need to remember the specific date or even any specific details of the photo you’re looking for.
To find a specific image in Google Photos:
1. Click or tap on the Search tab at the bottom of the Google Photos app (or use the search bar on the web).
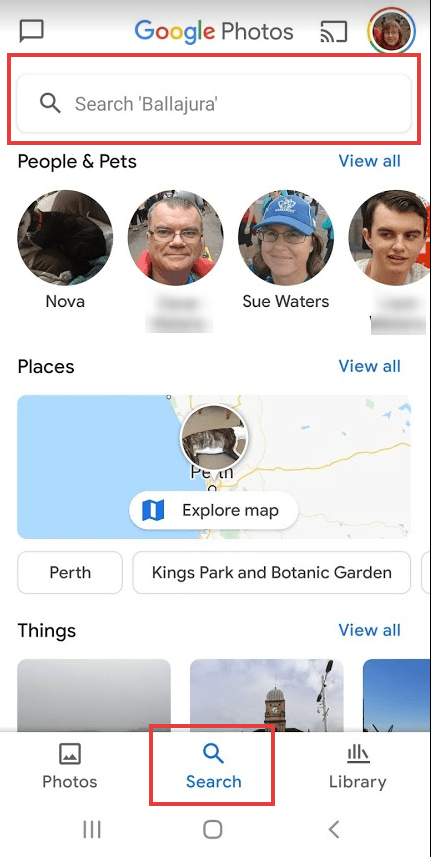
2. When you start typing in your search, suggestions will pop up like recent searches, people you’ve named, location and so on.
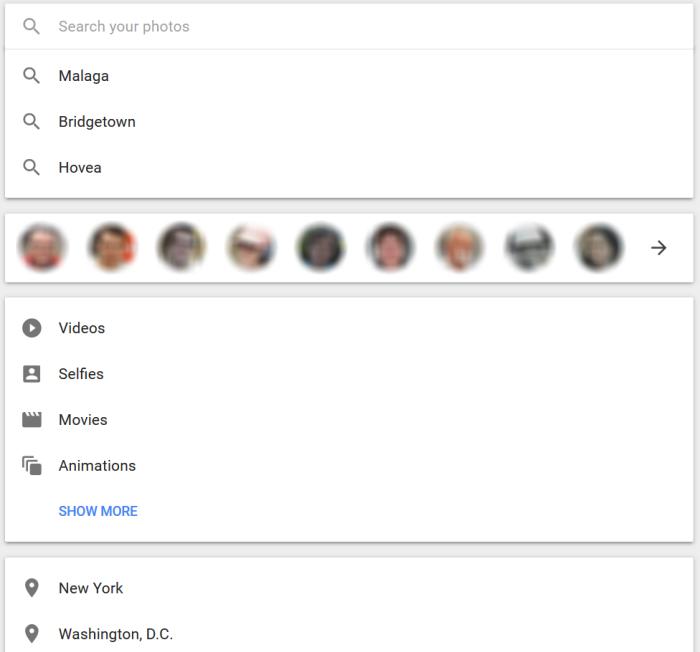
3. When you enter your search term you’ll see all the options which you can then scroll through and select.

Naming People and Pets
If you use Google Photos a lot, it can be very helpful to name your friends and family. You can also give pets a name!
When you click on a photo of a person or pet at the top of the Search tab, it pulls up any photo you’ve uploaded to Google Photos with them in.
👉 Want pets included? Go to Photo settings > Group similar faces in your app and turn on Show pets with people.
You can name the faces of people for easy future searching too. This is how you do it:
1. In the Search tab of your app, you’ll see faces of people (or pets) who show up in a lot of your photos.
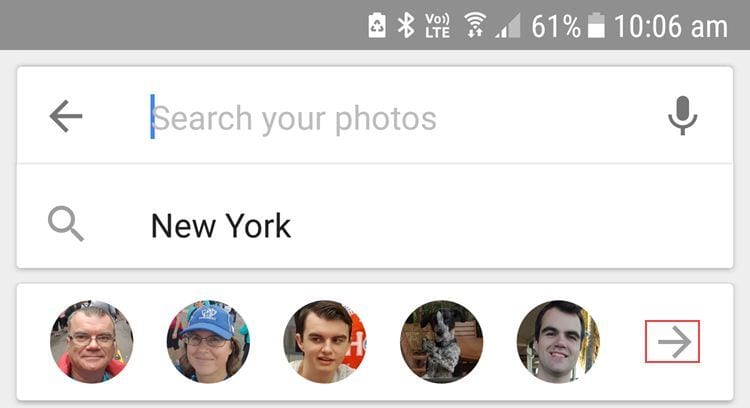
2. Tap on the photo of the person or pet you want to name.
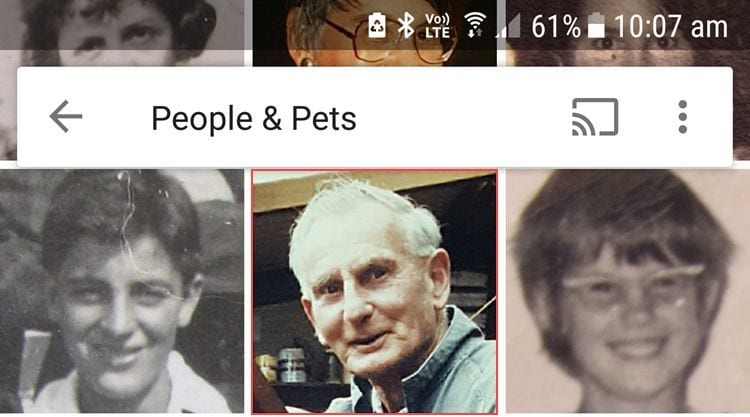
3. Tap on Add a Name.
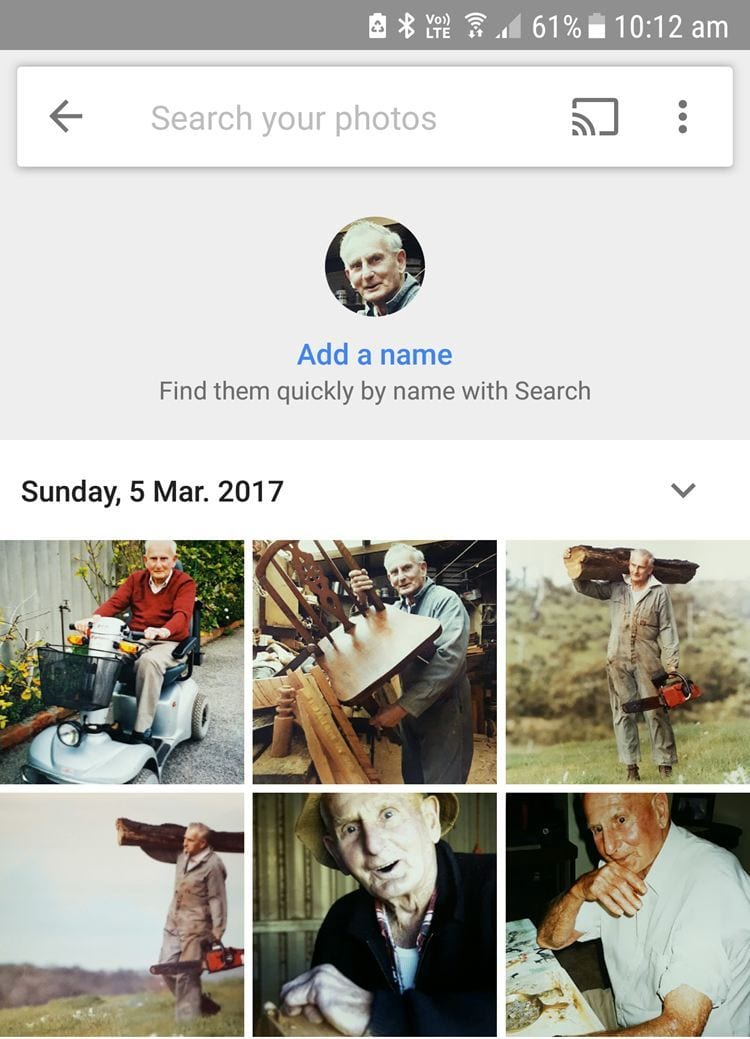
4. Type their name and tap Done if it’s a new name.
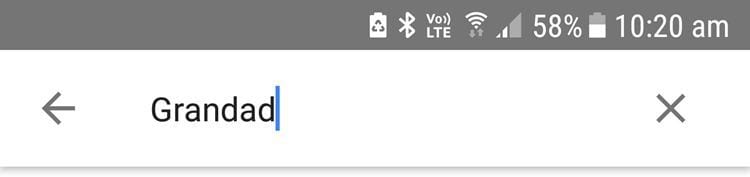
Or select from an existing list of names if it matches an existing name you’ve already created. Then tap Yes for merge.
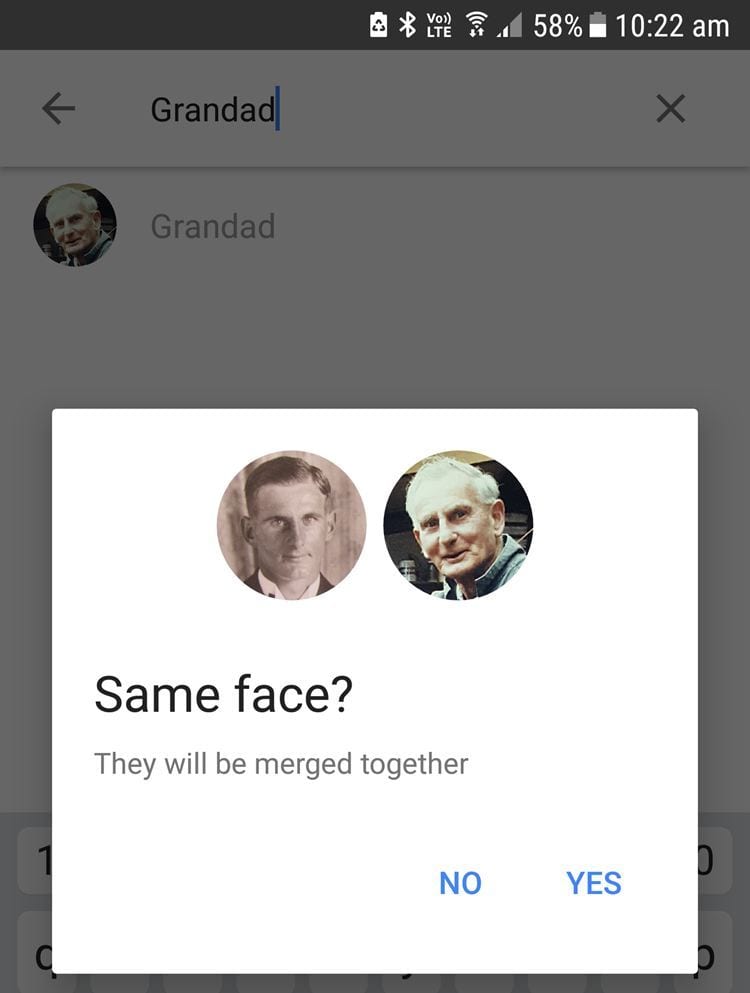
Google Photos Memories
Memories is a feature that was added to Google Photos in 2019 and due to its popularity, it became a main feature of the app in mid-2020.
Memories are collections of some of your best photos and videos from the past. Memories are available on Android devices, iPhones, and iPad (not on the web version).
Only you can see your Memories unless you choose to share them.
To access your Memories, simply go to your Photos tab in your app. Memories are displayed in a carousel above the grid of your most recent photos.
Tapping on a preview for a year opens up your memories of photos and videos.
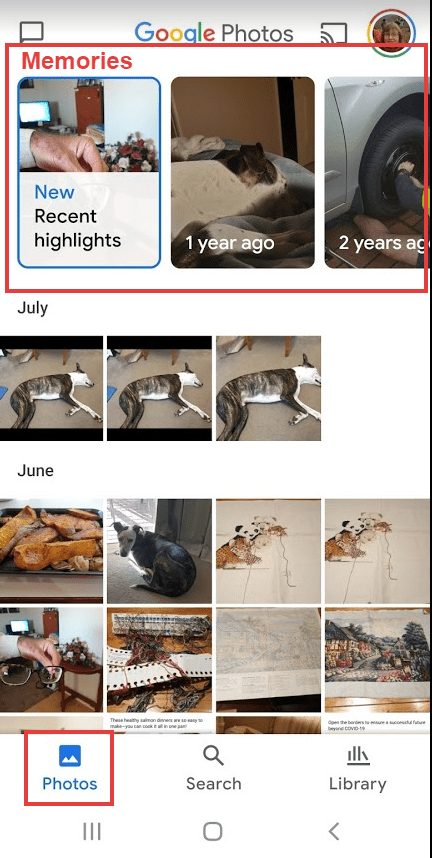
You can select the types of Memories you want to see in Settings:
- At the top right of the app, tap your account profile photo or initial and then Photo settings > Memories.
- From here you can hide particular people, pets, and dates if you don’t want to revisit these memories.
This is section 1 of 3 in the series “A Beginner’s Guide To Google Photos”
- A Beginner’s Guide To Google Photos – Page 1
- A Beginner’s Guide To Google Photos – Page 2
- A Beginner’s Guide To Google Photos – Page 3

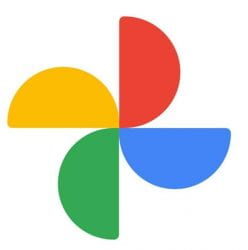
I am trying but Google Photos at this point of being stupid. I had and have thousands of pictures on Picasa. Moving pictures around putting them in the order I want not google. A lot less ability to edit pictures. eg On costal, hazy or writing as in a sign I use the contrast all the time. Even takes a black & white dull picture and really brings out the nice contrast and awesome picture. Another example is I made a trip to the Oregon coast and on the way I stopped and took a couple of pictures of a river and a down log. Went on and had pictures of a memorial, the waves, the city, etc. Google did not know I wanted those in a folder called “Coast May, 2018.” Let me do what I want. I spend more time editing pictures in my “darkroom” or computer and google photos just doesn’t hack it. So where can I rally find out how to operate this thing? I am sorry to disagree.
Hi Bruce,
Sorry to hear you’re still having trouble with Google Photos. I know when I’m having trouble figuring something out, watching a video on YouTube can help. Maybe that’s your next step.
Good luck!
Kathleen
If I unload the Google photos, will my photos go back to gallery ,or will I lose them, for good, if I hadn’t already?
Hi Sara,
Yes, you will need to log in to your Google Photos account with the account you were in when you uploaded them. Also, you won’t lose your original photos unless you select the option to delete them yourself.
Hope that helps!
Kathleen
What I meant is if I undownload google photos, will my photos go back to gallery, or will I loose all the photos that was in Google photos? Sorry,but I don’t know anything about ,any of this.
Hi Sara,
I’m not sure what ‘undownload’ means but if you delete photos they will no longer be in Google Photos. If you download photos to use them on your computer they’ll still stay in Google Photos.
Kathleen
I downloaded google photos, but now I can’t find, had trouble with google sign in and used new account and new password, do I have to use the original to find my google photos? I know nothing about how google or anything else works on phone or computor, I have Android phone, please help in lay language! This message went to my facebook email, dont know password
I have a lot of albums on Snapfish and I want to move them (or copy them) to Google Photos. What steps will I need to do to get that accomplished? Thanks!
Hi Wendy,
I think you have to download the photos from Snapfish to your computer. From there, you’ll need to upload them to Google Photos. You can do this by going to https://photos.google.com/ and clicking on ‘upload’.
Shame there is no one-step process (that I know of). I encourage others to chime in if they have a different approach.
Does this help?
Kathleen
Hi!! Thanks for taking the time to write this review!! It’s incredibly detailed!!
I have a question though. I store my photos on an external hard drive that it’s synchronized with Google Photos. I’m running out of space on the disk (which is also getting old), so I want to migrate all of it’s content to a new external disk. How can I make Google Photos recognize that those are the same photos and do not duplicate them? And not have to upload them again…I have aprox 2TB of photos in the old drive.
Thanks again!
Best,
Pablo
Hi Pablo,
I’m glad you enjoyed the article. Good question about migrating. Have you tried doing it yet? Apparently, Google Photos recognizes duplicate photos and skips them even if the file names are different etc. Clever!
Good luck!
Kathleen
Smart!! Thanks!!!
Best,
Pablo
This is the best I have found so far. Here I am. I am 85 years old. Have enjoyed photography since my mid teens. I did slides till mid 90 then started to take more hard copies and put in albums. Since 2002 I have been using a Digital and moved up to a better camera from time to time. In that same year on my computer, I saw and started to use Picasa where I named the folders by year and then by subject as Trip to coast, John BD, Christmas. Christmas time pictures might be from the securing the tree to Christmas Day. I might list them like “2018 Christmas activities Church kids program 12-15-2018”. I think you get the point. I love Picasa and the ease of editing, rearranging pictures, and I could undo all edits step by step and redo as I desired.
With Google Photos, I can’t do anything. The other day I went to the coast and took pictures of a river on the way, some trees, then the local town and maybe a war memorial, the beach and a unique picture of some beach grass and a log. With Google Photos, it thought it knew but did not, how to select & arrange because I guess it thinks it knows how I want to arrange the pictures like I desire. I normally on the computer do something to almost every one and a big part of what I enjoy is working on the picture to create how I so desire on the computer. In high school I used the dark room to start working on some.
What I have looked for is a illustrated book on Google Photos or a couple of chapters in a Google Illustrated book as there are for so many apts and or programs like Windows 10 simplified. My 20 year old granddaughter tells me to get with it.
I would love to keep doing it with Picasa and I have thousands of pictures in it. It will not allow me for some reason as days ago to import pictures as I have last year. Strange I can scan pictures one by one and they go there just fine. Is there any way to help this old man enjoy photography as I have most of my life or has this come to an end for me then shoot me? Thanks for your advise.
Rev. Bruce E. Mannning
Hello! I have TONS of photos on my Google Drive and I’d like to move them onto my Google Photos. Is there any easy way to do this?
Hi Nathan,
Try going to your Google Photos account and clicking on settings. From there, look for
“Sync photos & videos from Google Drive”
You’ll need to toggle this option on.
Hope that helps!
Kathleen Morris
Edublogs Community Manager
@kathleen_morris
Hello Kathleen,
Thanks for your response! I’ll give a try and let you know how it goes 🙂
I have thousands of pictures on my computer. Most are on Picasa and for me it has been a program that is just great. So no longer has Google stopped using it. I am 85 and not that easy to change horses in the middle of the stream. I have tried and my 20 year old granddaughter understands this but I need a “visual how to book” which I have secured showing me step by step how to do it all. I read on the computer articles like from you and think it is great but I then back out and how to remember the 25 steps to follow. I am so discouraged that I am about ready to stop taking pictures. I tried to use my SD card from my android phone and never had a problem but not it won’t permit the transfer. Maybe Picasa is not Photo shop but it works for me. I have tried to google visual books for Google Photos and cannot find any visual material to buy. I have read a number to questions and love how you explain but try to remember??? Can you and someone help me. By the way I can still copy some older photos and they go into Picasa just fine. My lover, I guess. Help!!!!
Hi Bruce,
Sorry to hear you’re having trouble with your photos! Hopefully, you can get your granddaughter or someone else to sit down with you and walk through it all. And well done being such an active technology user at 85!
Thank you for the nice article. I have been using Google Photos for several years. I always have my photos uploaded automatically from my Android phone; then I manage photos from a web browser on my laptop. It appears to me that it recently changed: I no longer see a way to select multiple photos and then add them to an album. I only see that I can do this one at a time. Is this an intentional downgrade?
Hi Tom,
I just checked and I can still add multiple images to albums the same as usual. In the web browser version, I just click on the photos I want to move and then click on the plus icon at the top to add them to an album.
Not sure why you were having trouble but maybe you could test it in a different browser or clear your cache?
Good luck!
Thank you, Kathleen. I just tried it again and now the word “Album” appears in the list when I click on the plus icon. I am not certain as to why it wasn’t showing up during the last few days, but perhaps clearing the cache solved it. Also, I noticed that my browser (Firefox) just got an update yesterday as well. One of these events must have corrected the anomaly.
That’s great to hear, Tom! It’s nice when you find an easy fix.
I used Picasa primarily so that I could print two or more images onto a single sheet of premium photo paper rather than printing one image per page. Unless I am much mistaken this facility is no longer available. I don’t want to pay a photo printing service to print my images. I should have checked this out before I uploaded my 2,500 images to Google Photo, a process which took 10 or more hours to complete.
Hi Michael, you’re right that Picasa has retired. I’m not too sure about the printing options with Google Photos. I do know photo printing services like Snapfish now link with Google Photos if you decide to use a printing service in the future.
Hopefully someone else who prints at home can offer their insights here.
The google photos guide has been very helpful to me…luddite that I am.–Thanks!
Good info. Thanks. I’m pretty new to the platform and I’m struggling to find a way to pull photos from google photos to use elsewhere now. For instance, uploading a photo to a website I use, into a document, etc. Because they’re not on my hard drive I cannot access them as an attachment or as an upload. I’ve watched videos, tried multiple suggestions and nothing. Any ideas?
Hi Jill,
If you want to add one of your photos that stored on Google Photos to a document, for example, you can download a copy when you need it. You save the photo you want back onto your computer or phone then upload it into the document in the normal way.
These instructions show you how to download either one photo or all photos. You can click on the tab at the top to get instructions for Android, Computer, or iPhone/iPad.
https://support.google.com/photos/answer/7652919?co=GENIE.Platform%3DDesktop&hl=en&oco=0
Hope that helps?
Hi,
I use Google Photos and also Google Chrome on my PC.
When I try and share a photo to, say FB, when I click on individual photos, I don’t get the SHARE icon at the top right of the screen.
I tried using another browser (IE) and I do get the share icon.
I like Google Chrome-any idea how I can get the icon to appear?
Thanks
Hi Paul,
I just tested myself in Chome and I can see that share icon. I just clicked on the image and then it appeared in the top right next to other icons like edit, zoom, info etc. So it sounds like a mystery! Hopefully another reader might have some insights. Good luck!
What about sharing to Facebook. So far when I have shared it gives a preview but then people need to click the link to see the full album. Is there a way to share direct with Facebook without downloading the photos first?
Hi Kaylie,
Have you had any luck with think? I read that if you click on the individual photo(s) you want in Google Photos, then click on share, you can share it to a Facebook album? Hopefully the photos will then be shared directly? If you have success, please let us know!
Hello and thank you for this thorough article. My question is about seeing the photos. I used to click on Google photos and it would go to Albums then Camera to list the photos by date. Now it always starts me at Photos – still listed by date but they are much larger so it’s harder to scan through them. Can you help me fix this?
Hi Karen,
I’m glad the article was useful. I’m not sure about this change in appearance. Hopefully, if someone knows the answer to your question, they’ll be able to chime in. I can’t see any way of changing the way photos are displayed in settings.
I know I find it helpful to just use the search bar to look for photos I’m after. I’ve also found it helpful to use the scrolling date tool that shows up on the right hand side (when you’re on a computer). You can also switch between photos and albums on the left hand side when you’re on your computer.
Thanks!
What is the purpose of albums and archive?
Hi Jerry,
This is my understanding…
Albums are just a way to organize your photos. Similar to an analog photo album!
Archives are for photos you don’t want to delete but don’t want to show up on your stream. These might be photos of documents or screenshots etc.
Hope this helps!
I have recently discovered Google Photos and have been able to share two albums with one person and have a third that for some reason won’t share. Is there a glitch with this app?
Hi Clara, I’m not sure but perhaps you could try again or sometimes when I’m having trouble with apps it’s because the app needs to be updated? Good luck!
Hi Sue,
Is there a way to place text on an individual photo in an album? I appreciate the information about adding text to the album itself, just wondering if it is possible for each photo individually.
Thank you.
Gayle
Hi Sue,
Ver nice post. Public album widget was completely updated last month. Now you get static HTML code with link of photos decorated with Player (https://www.publicalbum.org/blog/embedding-google-photos-albums) component or you can use WordPress plugin (https://www.publicalbum.org/blog/wordpress-google-photos-album-plugin).
Google photos is awesome. I always have it turned on on my phone to sync any photos that I take and I haven’t lost a photo since 2011 (because I let it grab stuff from my memory card too).
I like the rediscover feature and the auto-created content. Didn’t know you could embed stuff though so thanks for letting me know about that. Amazing post.
Hi Kenyata, I pretty much feel in love with Google photos after switching to an Android phone. Makes it so easy. Love rediscover feature and the auto-created content. Hope the embedding helps!
Sue
OMGosh, Sue! My head is SWIMMING with all this great info. What an improvement since Picasa!! Honestly, after I never bonded with Picasa I became a Flickr grrl. Now, this might change things…but I gotta read this like 5X! So. Much. Info! Thank you for doing this and for showing me kangaroos in the wild. I still have blurry pics of that! LOL
Cheers dear!
@GwynethJones – The Daring Librarian
Thanks Gwyneth! Stopped using Flickr years ago for a range of reasons including 1) auto uploading by Google photos made it easier. 2) Changes to their service over the past few years concerned me. I found even more locations where you can see kangaroos for the next time you visit Perth.
@suewaters
Excellent resource, thank you! I’ll be using it with adults at community technology sessions I run for our library.
That’s fantastic! Good luck with your sessions!
Hi Sue,
Do the Google Photos embed options work with free Edublog accounts?
Thanks,
Sarah (readlearngrow.edublogs.org)
@ReadLearnGrow14
Hi Sarah
Unfortunately due to misuse by spammers who create blogs to promote products and services we can’t allow the use of embed code on free blogs. Embed code can be used on Edublogs Pro blogs, student blogs attached to a Pro blog via My Class and CampusPress blogs.
Sue
I think your article is excellent, so useful and informative.
Thorough as always Sue. I have touched on Photos in the past, my only concern relates to where it sits within Google. It is not a part of the core suite of apps, therefore if you are to use it with students you should really get signed consent first?
Hi Aaron,
Thanks for making this valid point. It’s definitely always a good idea to err on the side of getting consent!