We’re seeing increasing numbers of educators use blogs as digital student portfolios, where students showcase their work and share their learning, throughout their school life.
Why?
- Studies have found that the effort of communicating to someone else forces you to pay more attention and learn more (Clive Thomspon).
- When students were asked to write for a real audience in another country, their essays had better organization and content than when they were writing for their teacher (Clive Thomspon).
- Digital student portfolios can be used for application to colleges, Universities or for applying for jobs.
- We all have increased motivation when we feel personal ownership. You see greater improvements in student learning and literacy skills when each student has their own student blog. Blogs allow students to easily transfer the digital student portfolio to their own personal space as all standard blogging platforms allow you to easily transfer content between platforms using export/import.
You can read more about the benefits of student blogging and digital student portfolios here!
Let’s show you how simple it is to set up and manage student blogs using My Class on Edublogs and Edublogs Campus networks.
Step 1 – Create a class blog
Every teacher should have a class website to keep students and parents up-to-date.
The class blog is the hub that connects the student blogs and helps you manage all your student blogs!
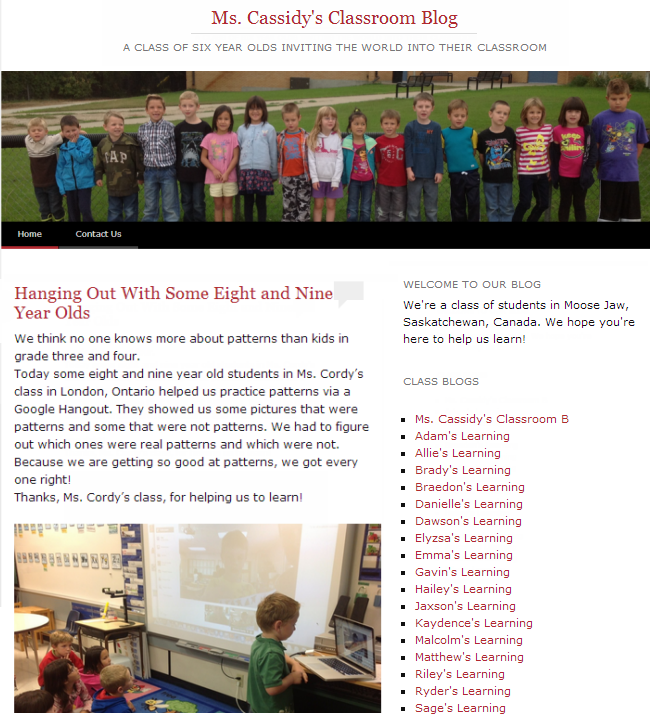
You’ll find step by step instructions on how to set up your class blog here!
Step 2: Set up My Class
My Class is the ultimate tool for class and student blogging. It allows you to connect student blogs to your class blog where you can control the student blog privacy, comment moderation and post moderation on all student blogs with just one click.
My Class also allows you to transfer student blogs to management of a new teacher at the start of each school year; or remove from My Class, and transfer complete control of the blog to the student, when they leave school.
Here’s how to set up My Class:
1. Go to My Class > Create a Class.
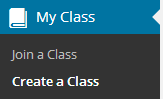
2. Select “This is a class blog” (1), ”No – use if you want them to publish posts on their student blog” (2), choose if you want to moderate posts and comments on student blogs (3), your preferred privacy option (4) and which users you want to manage your student blogs (5).
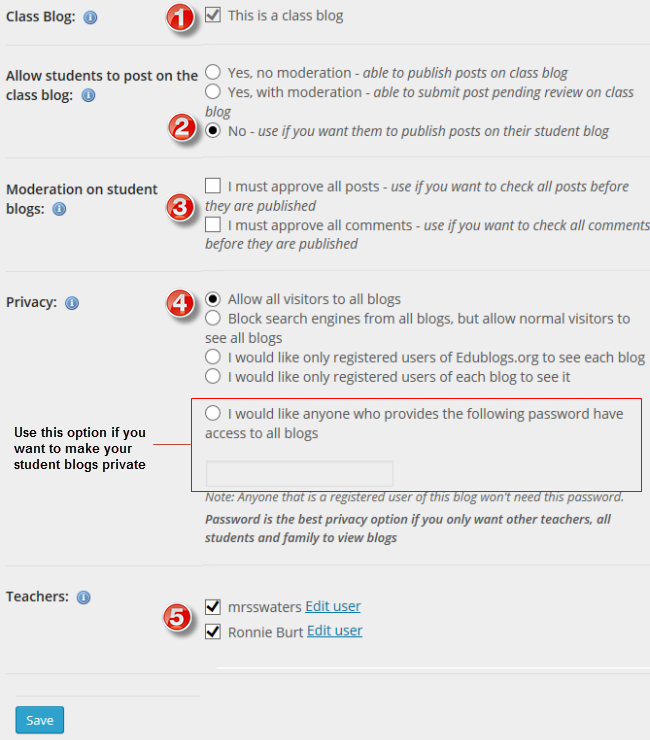
3. Click Save.
Step 3: Create your student blogs
Once you’ve set up My Class there are two options for creating student blogs:
- You create the student blogs using My Class > Create Student blogs
- Students to create their own blogs using the Edublogs sign up page and then connect to your class blog using My Class > Join a Class.
Here’s how simple it is to create student blogs:
1. Go to My Class > Create Student blogs.
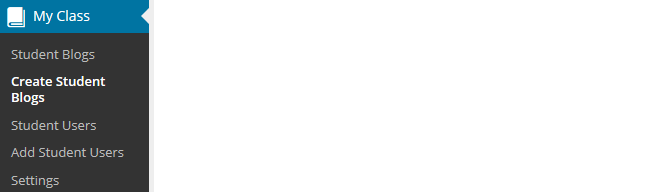
2. Add username, email address, password, blog URL and blog title.
- This creates their student blogs, adds them as a user to the class blog, adds you as a user to their student blog and connects their student blog with the class blog.
- You can create your student accounts with one email account if you don’t want students to use their own email account.
- Refer to these tips for choosing student usernames, blog URLs and blog titles.
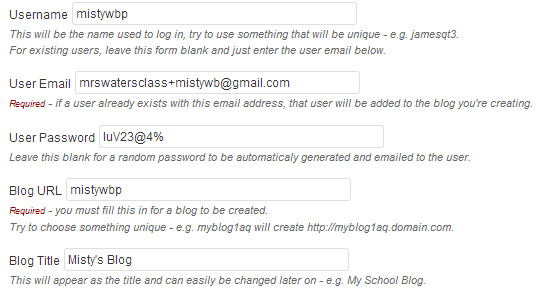
We recommend you use the preset password option and record their username/password/blog URL in a spreadsheet as you create their blogs. Some teacher require students to informed them when passwords are changed so they have a record of the student’s latest password. This is handy for those students who forget password or provided the wrong email address.
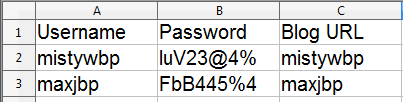
3. Click Submit.
Step 4: Add Class blog widget to sidebar
The class blog widget provides a handy link to all student blogs attached to My Class. Students just need to click on the link to easily go to a class mates blog.
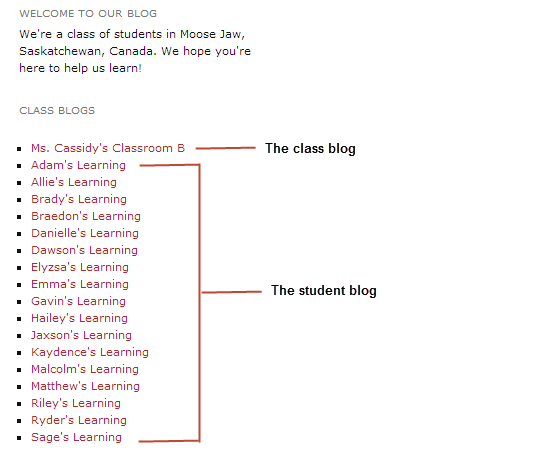
1. Go Appearance > Widgets.
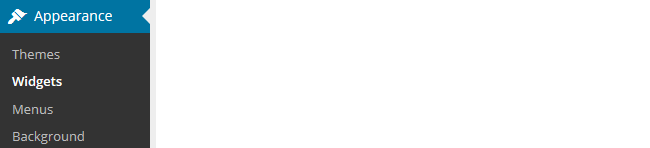
2. Add the class blog widget to the desired sidebar.
3. The widget will automatically open.
4. Select ’No’ under Public only if you are using private blogs (1), alphabetical (2), the number of blogs (3) and then click Save.
- Any time you add any more student blogs to My Class you update the Class blog list by opening up the Class blog widget and clicking Save.
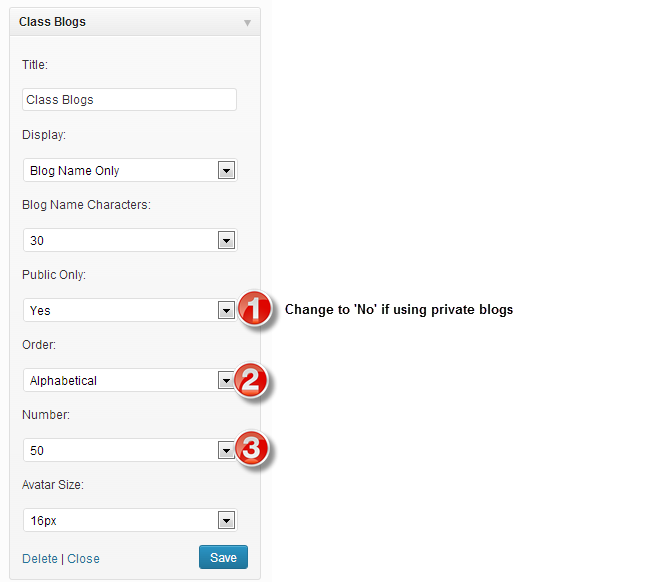
Step 5: Check student posts and comments
Student posts and comments can be checked using My Class > Student blogs or Users > Reports.
My Class > Student blogs is where you’ll see all your student blogs listed. Here is where you can use the Dashboard link to access their blog; where you’ll see the number of published and pending posts / pages / comments on their blogs.
Clicking on pending under a student blog takes you to the pending post or pending comments page inside their student blog dashboard where you can edit, approve or publish the post or comment.
You’ll find detailed instructions for approving pending posts and comments here.
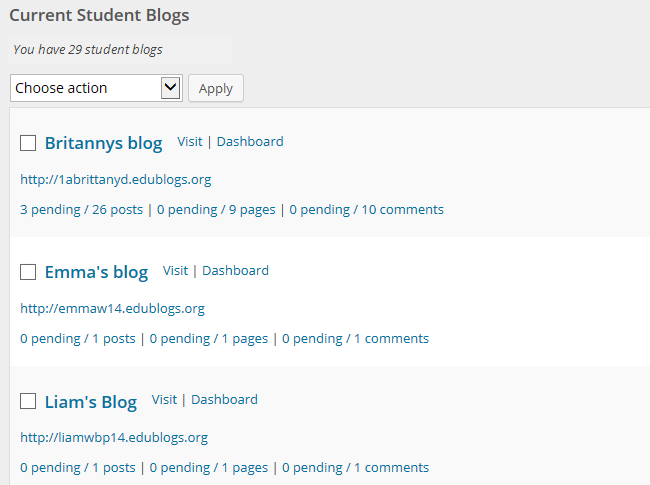
Reports, via Users > Reports, allows you to run a report on a specific student. It allows you to check comments they’ve submitted on any blog or posts they have published and choose the date range you want to check.
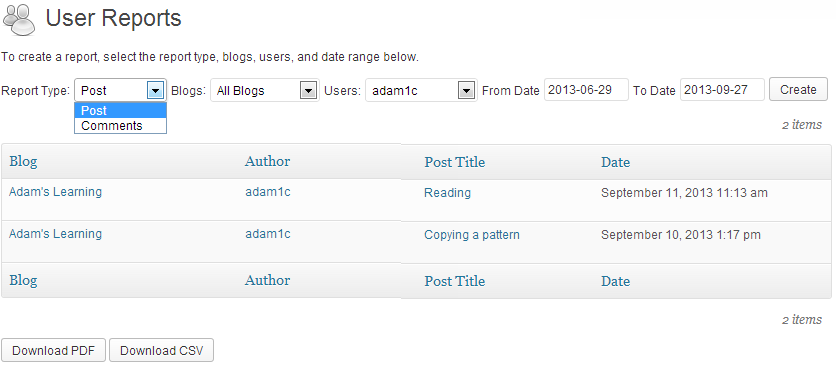
That’s it!
Let us know in the comments below if you have any questions and feel free to share a link to your class and student blogs too!
For more handy tips check out our blogging with class and student series!

I’m so excited to have my students create their own blogs this fall! Thank you for a thorough set of instructions for doing this.
I am using Global2 with students and noticed that the *Student Report* is not in the dashboard under users. Is this an Edublogs Pro feature or has it since been removed? Just wondering … definitely sorely missed, especially when trying to identify the impact of student blogs.
Hi Aaron, it is just a case we didn’t realize it hadn’t been network activated on Global 2. We’ve now activated it.
Sue Waters
So I can do all the above on a free account?
I am so confused. With all the privacy restrictions and us using a new Teacher Web page, I am afraid of accidentally posting names of studnets in the wrong place. Is this site secure? I want to post questions for my 190 students so they can interact with each other and answer questions. I would like them to blog with students in their own class so that I can have some sense of organization. I would like to set up 8 classes. I would like to know who is typing the blogs or comments and when it was posted. I like the option that you mentioned that we can preview posts before they are posted. I miss the days when I could ask a tech person to set it up for me and all I had to do is send the kids to the site to log on. Any advice is appreciated. I get so overwhelmed with all this information.
Hi Charisse. The site is secure and you can choose how public or private your blog is. Our Pro members can choose to have a fully public blog, fully private, password protected, or just open to registered users.
For more than once class it is advisable to have several upgraded blogs on which to manage them. You can, however, organize your blog to manage different classes. If you need help with that, then email us at [email protected] and we can help.
I was wondering if it’s possible to create multiple classes on my blog. I would like to see a list of all of my student’s blogs and separated by class. Is there an easier way other than creating a link for each individual student?
Thanks
Hi O Nishi
I’ve sent a reply to [email protected] to explain in detail how you can do this.
Sue Waters
Hi Sue
I’d like to be able to separate my blogs into different classes too. Are there any instructions online for doing this?
Thanks
I have the same question, also wonder about moving students to new classes for the following school year. Can this be done on pro blogs or do we need Campus?
Hi Allen
You can sort them into different groups in My Class > Student blogs and in the class blog widget if you use a unique identifier for their class in the blog URL and blog title. For example you have classes 1A and 2B so you would use 1A Max’s blog, 1amax.edublogs.org and 2B Emma’s blog, 2bemma.edublogs.org
My Class works exactly the same on an Edublogs Pro blog and on CampusPress. You change students between blogs at the start of the school year as follows:
1. Get the teacher from last year to go to My Class > Student blogs
2. Select the student blogs from last year
Select Remove from My Class from the bulk action menu
3. Click Apply
4. Get the students to log into their student blog dashboard
5. Go to My Class > Join a Class
Search for their new class blog e.g. if the blog URL was gradesix.edublogs.org then they search using the keyword gradesix
6. Click Request to Join
7. Once the teacher receives all the request they need to go to My Class > Student blogs and click Approve.
Sue Waters
Support Manager
Edublogs | CampusPress
Hi Sue. Can you please help me to organize my student blogs according to class period? I can’t seem to figure it out, but I think it would make navigation easier if I organized it this way. Thanks.
Maria
Only works with EduBlogs Pro…
This will be my first year using student blogs. I wanted my students to join my class blog rather than me entering all of their info, but when you search for my blog title it doesn’t turn up any results. It says blog not found. Am I doing something wrong? Thx.
I found that too. I put the actual blog URL, then tried the url without the www. and finally, just the name of my class, which worked. A little time after your question in August but that may have helped?
Hi Sue:
Great post! Wondering if you have any suggestions for someone who is looking to add the My Classes feature to their own WordPress Multisite blog? I purchased all of the plugins and themes from wpmudev.org and am moving along great. Just wish I could allow my teachers to easily manage students in their classes.
Any advice would be great!
Hi Kyle
Thanks for the nice feedback about the post. My Class is a custom plugin designed specifically for Edublogs and Edublogs Campus. We would love to be able to release it on WPMU DEV but it is a very complex plugin that we frequently need to fine tune.
Sue
Thanks so much!
Thanks for sharing Sue. Your instructions are so clear and detailed that even blogging newbies won’t have any trouble setting up their class blogs.
This is another reason I think of you as my Fairy Blog Mother.
Rhonda Jessen
http://rhondajessen.com
I think I love Rhonda’s name for you, sue! Even I should be able to follow these instructions. Kind of excited.