The Edublogs support team gets a lot of emails about the best way to add certain types of content to a blog. Often users are looking for a widget or a plugin that can help them embed content. What many users don’t realize is that you can embed lots of content just by pasting a simple URL into your blog post.
What Kinds Of Content Can I Embed Via A URL?
You can embed many different types of content from many different sources. Here is a quick list of the most popular sites that let you embed content with a URL:
Video:
Photos
Other
Using URL Embeds Tutorial
URL Embed Tips
1. URLs you are using to embed content must NOT be hyperlinked!
If the URL is blue, like it is in the example below, then it is hyperlinked.
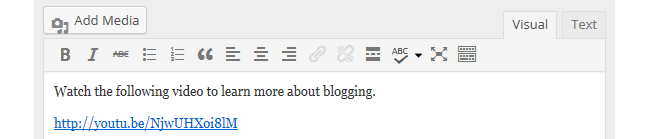
To make it work, you should highlight the entire URL and then click Unlink Icon in your Visual Editor toolbar.
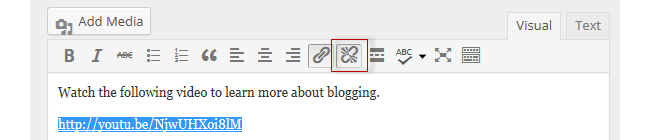
2. The URL should be on its own line.
Make sure the URL is on its own line.
If the URL is on the same line as any other text, the embed will not work. Make sure it’s on its own line and that there are no characters or whitespace before or after the URL.
If the video appears to be on its own line in the visual editor but is not displaying correctly when you view your blog post, then switch to the Text Editor and make sure there are no <div> or <span> tags around the URL.
Popular Media Sites
Below are instructions for embedding videos from YouTube and Vimeo, as well as tweets from Twitter. For instructions on how to use embed URLs from the other sites listed above, check out our Edublogs help page.
YouTube
To embed a video from YouTube:
1. Click the “Share this video” link under the YouTube video.
2. Copy the Video URL.
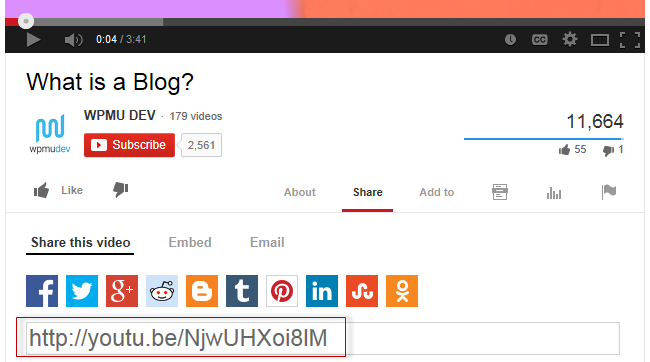
3. Go to your blog and paste the URL on it’s own line in the Visual Editor. Then save.
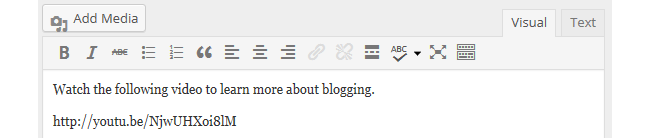
4. The video will look like this on your published post.
Vimeo
To embed a video from Vimeo:
1. Copy the video’s URL from your web browser’s address bar.
![]()
2. Go to your blog and paste the URL on its own line in the Visual Editor. Then save.
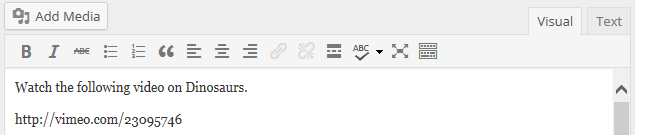
3. The video will look like this in your published post:
To embed a tweet from Twitter:
1. While viewing the tweet, click on the timestamp.
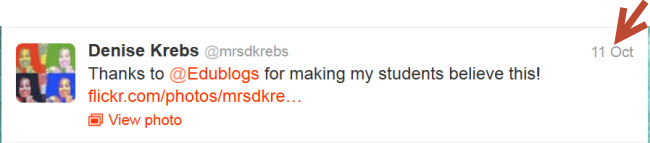
2. You’ll then be taken to the tweet’s page where you can copy the URL in your web browser’s address bar.
![]()
3. Go to your blog and paste the URL on its own line in the Visual Editor. Then save.

Below is what it an embedded tweet looks like in your published blog post:
Still reporting with spreadsheets? See how to give better access and get better insights here: https://t.co/A9xCWEBwTV
— Domo (@Domotalk) June 17, 2015
You embed from Pinterest as follows:
1. Copy the profile, board or individual pins URL from your web browser’s address bar.
3. Paste the URL on a line by itself in your post/page editor.
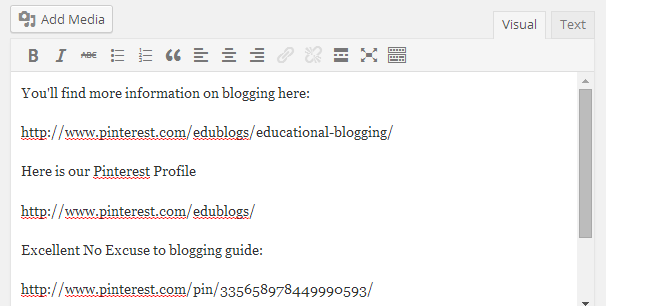
Below is what it looks like embedded when you view your post:
Profile
Board
Pin
Are there any other sites you use that allow you to embed content with a URL?
If so, let everyone know in the comment section below!

Tried your directions for embedding a pin from Pinterest to my blog. Sorry, but it didn’t work.
Same problem
I tried also, maybe it doesn’t work on Blogger?
Looking for a way to embed video on my blog. nice solution. thanks for giving me the info.
A great resource for educators to learn from. The only thing I would add is that Copyright and the Creative Commons need to be considered here too. For example, if a video has a ‘Standard YouTube License’ attached to it (which is the default for uploading), technically, embedding such a video could land an educational institution in deep water. Especially if that video is violating copyright in the first instance. The safest way to deal with this issue, legally, is to provide a “link” to the clip, with an attribution statement, rather than “embed” the video into your online learning/teaching environments.
Just checking….does this all apply to free blogs too or just paid ones?
Hi Maria, any one can embed content using a URL regardless of blog type. It is only embed code that is restricted to Edublogs Pro blogs, student blogs attached to a Pro blog via My Class and CampusPress blog.
I have tried this over and over, alongside other similar sites but my pinterest boards never embed. Is there something I am missing?
Hi Sean, the most common issues why it doesn’t work are:
1) You’ve hyperlinked the URL. Make sure the link hasn’t been hyperlinked.
2) You’ve tried to format the URL. e.g. you may have centred the URL, added bold text etc. Click on the Text tab in the post editor and make sure you only see the URL. If there is any other code enclosing the URL you need to remove it.
3) You’ve added the URL to a line containing text. The URL needs to be placed on its own line.
Please share a link to your post if these types haven’t helped.
Thank you so much for this post…made my life easier . I can embed some videos etc now to my free edublog 🙂
Learning to link and embed video help me a lot to make a blog more effective.
Ability to embed Pinterest boards would be great.
Hi Kym, thanks for the reminder. You can embed Pinterest using the URL and we just forgot to add it to the post. I’ve edited the post to add instructions on how to embed using Pinterest URL.
Thanks For this Post. Getting New to embedding media.
Hi Aquif, glad our URL tips helped!
A great resource for educators to learn from. The only thing I would add is that Copyright and the Creative Commons need to be considered here too. For example, if a video has a ‘Standard YouTube License’ attached to it (which is the default for uploading), technically, embedding such a video could land an educational institution in deep water. Especially if that video is violating copyright in the first instance. The safest way to deal with this issue, legally, is to provide a “link” to the clip, with an attribution statement, rather than “embed” the video into your online learning/teaching environments.
Very helpful! Concise and informative. I will share this post with my students next week when we return to school from summer vacation. Thanks for using the video “Introduction to Blogging” as well. Very appropriate for this time of year! Much appreciated.