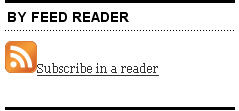 Most readers receive posts from their favorite blogs by subscribing to RSS using their feed readers (e.g. Google Reader, Bloglines, NetVibes).
Most readers receive posts from their favorite blogs by subscribing to RSS using their feed readers (e.g. Google Reader, Bloglines, NetVibes).
RSS notifies your reader of new content; saving them time because it means they can read their latest news in one location, their feed reader, rather than having visiting each web site separately (if you currently don’t use RSS — watch this video).
As a blogger you want people to read what you write by subscribing to your blog. A common way bloggers make it easy for readers to subscribe is using Feedburner.
What is Feedburner?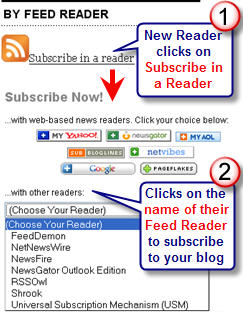
Feedburner is a free web service which enhances bloggers and podcasters ability to manage their RSS feeds and track usage of their subscribers.
Most blogs already have RSS feed which is detected automatically by Feed Readers like Google Reader, Bloglines, NetVibes when the blog URL is added to the reader. The trouble is not all Feed Readers can automatically detect the RSS feed from the blog URL.
Having a Feedburner feed means readers can click on the RSS icon and subscribe to your feed by selecting their Feed Reader.
Using Feedburner means you can also analyse your subscriptions e.g. number of subscribers, Feed Readers they use.
Setting up your Feedburner Feed
You’ll need to register for a free account with Feedburner, if you don’t have an existing account.
In Your Feeds section of your Feedburner account add your Blog URL to the Burn a Feed Right This Instant box and follow the instructions in the diagram below.
Please note:
If the Identify Feed Source page gives you the following message “FeedBurner discovered more than one feed at that address. Please select one to use as your source” — select the RSS 2.0 feed i.e. looks like this https://www.theedublogger.com/feed/
Adding Your Feedburner Feed To Your Blog
- Open up your Feedburner account. Click on the Publicize Tab > Chicklet Chooser and copy the HTML code.
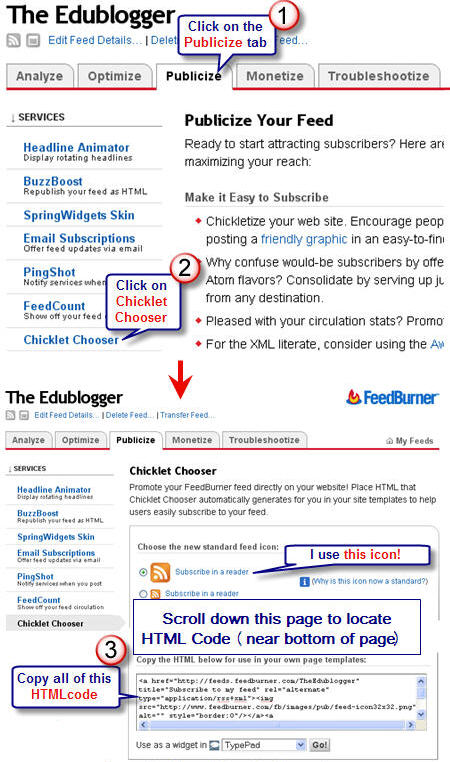
- On your blog dashboard, go to Design > Widgets
- Scroll down to Text widget in your available widget area (left hand side of dashboard) and click on Add.
- Click on Edit on the Text widget that has been added to your current widget area.
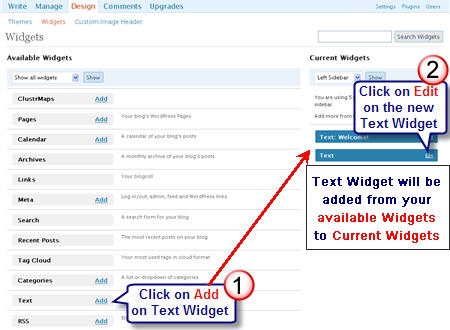
- Paste code for Feedburner in the Text Widget. Click on Change.
- Click on Save Changes at bottom of Current Widget area (right hand side of dashboard).
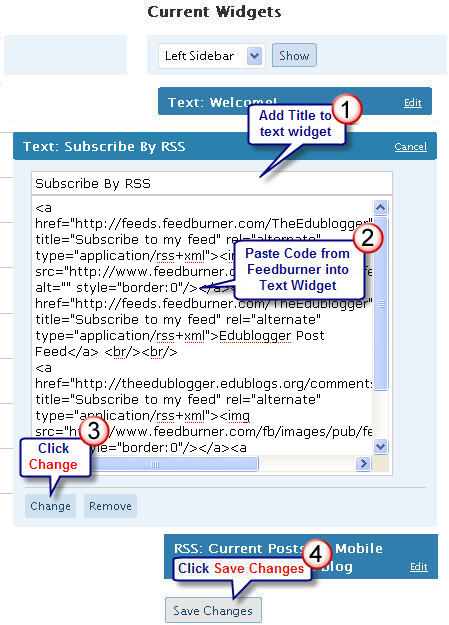
I recommend you refer to Feedburner Quick Start Guides for Blogger, WordPress, TypePad, MySpace, Podcasting for blog platforms other than Edublogs.
FINAL THOUGHT
Please let us know how you go adding a Feedburner feed to your blog; especially if you have additional questions on using Feedburner.
Our next post will explain the different ways you can set up a subscribe by email feed to your blog. For accurate statistics on your subscriber numbers you should redirect all your blog feed to Feedburner!
If you are enjoying reading this blog, please consider ![]() Subscribing For Free!
Subscribing For Free!
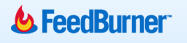
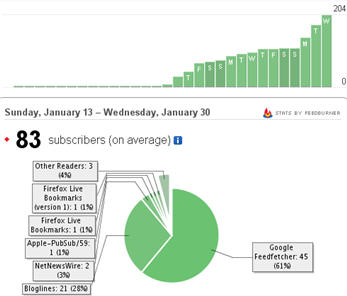
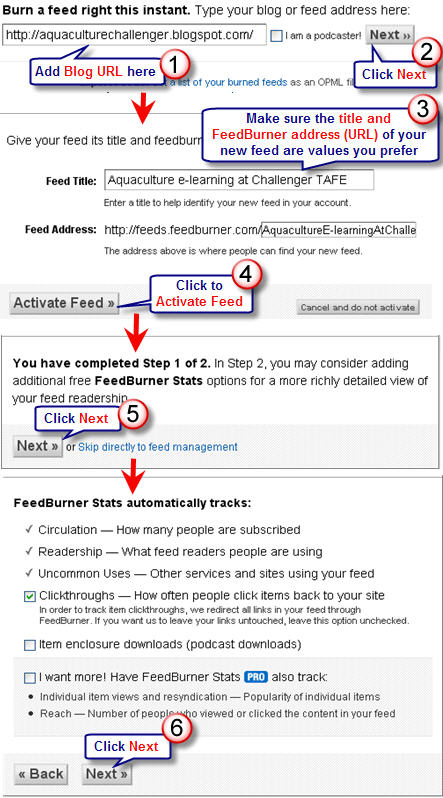
I have 2 problems I hope you can help me with.
1. I have 2 feeds for the same site of feedburner
2. I am taking off my custom url on blogger and going back to my blogger url. How do I keep all those subscribers?
Should I go burn a brand new feed for my blogspot address?
thanks for your time,
Jana
http://www.thesummerhouse.blogspot.com
I just worked it out from the above info thanks so much Sue, I’ve finally got a blogfeed! I’ve found a great way to create an aggregation of feeds for say a hashtag by entering the feeds of each participant ‘in the conversation’ in this case #CritLit2010. It looks like I must utilise Netvibes a bit more….
http://www.netvibes.com/ruthhoward#CritLit_Bloggers this is the aggregate example, click on various tabs for different feed source groupings.
Thanks! I was able to successfully set up a feedburner on my blog, http://www.trevor604.edublogs.org. This was a very helpful post. I hope people start subscribing soon!
-Trevor
Dear Sue,
I read your instructions on using feedburner, but I’m not sure if that’s the format I should be using or maybe I’m unclear on its application. Prior to an update that edublogs made I was able to select RSS feeds under Widgets, copy and paste the URL using pages, and then students were able to see a brief description and select an article (using http://www.popsci.com/full-feed/environment). Now, when I click on Imports and select RSS Feeds, the app is requesting to browse my computer files. However, I want to be able to import files directly form different websites without saving the files to my computer. Please advise.
@MsXmas, The RSS widget was removed because it has compatibility problems. You now need to use 3rd party RSS applications – for example the slimline RSS widget on the right hand side of the Edublogger that brings in the feed from my personal blog. Just click on the link – Get this widget to go the site and grab the embed code.
Hi Margaret, the reason why you couldn’t remove your site meter was it’s link had been added via your Add Links area (i.e. your blog roll) as opposed to using a Widget. I’ve now removed it from your blog. Not sure what happened with your RSS/Email subscription – technicians were checking it so maybe it happened then by mistake? If so our apologies.
Thanks for figuring that out. I do remember disguising it as part of the blogroll. The code for the subscription by email or RSS service has stayed.
Thanks for your informative blog and helpful response to my comments.
Have to confess we couldn’t work it out and our Chief technical officer spotted it straight away — bit embarrassing for both James and myself!
Great Infomation…..I am sjnie.edublogs.org and just set up a feedburner account, redirected my feed, and put RSS and email subscription options on my site. Woo Hoo! :o)
Two little problems:
1-Once Text widget was added, I couldn’t edit until I had clicked “Save Changes” button..between steps 4 and 5 above.
2-I had previously used a sitemeter widget and now want to delete it. It does not appear under Design–>Widgets. That screen states:
“You are using 7 widgets in the sidebar.”
Visit sjnie.edublogs.org and you’ll see that I have 8.
Any advice?
Hi Margaret, I can see what you mean. I’ve forwarded this information onto the technical team and will get back to you.
Thanks for replying and checking into my question. Also, the code in my text box for RSS/Email subscription disappeared overnight. I repasted it back just now and it is appearing again. Any ideas on a cause?
@Marie and @Shortcomp Glad you have both managed to get it all sorted out.
Thanks for this. Signed up for feedburner ages ago, and couldn’t figure out why it wasn’t working. Obviously, I wasn’t directing my traffic through this. 😀
Many thanks for this Sue, I had attempted feedburner before and got halfway … it was not so obvious (well to me anyway) where I had to go … I would not have associated ‘chicklet chooser’ as the place to go to find my code to insert! Thanks, now done!
@Wetter Glad it has been helpful for you 🙂
Nice article. It was very helpful for me.
@Debhanson Just checked your blog and it is now showing on all pages. Sometimes the widgets can be a bit slow to update but if you check later they appear.
My RSS feed widget shows up on my “About” page but not my “Home Page”… what can I do to fix that?
@Jonathan Crouch Why not burn a Feedburner feed for your comment feed? Would that be a solution?