We’re often asked if there is an easy way for teachers and students to be able to quickly read posts and leave comments across a class of students’ blogs.
And there is!
With our ‘My Class’ tool and the new Edublogs Reader, you and your students can do this all directly inside your own blog’s dashboard.
Let’s show you how simple it is on Edublogs and CampusPress networks. To get started you’ll need to set up My Class and your student blogs.
Reading student posts
The Reader automatically feeds all published posts from all student blogs and the class blog into the dashboard of every user attached to My Class so that you and your students can easily read and comment on each others’ posts.
Reading posts is as simple as:
1. Go to Dashboard > Reader.
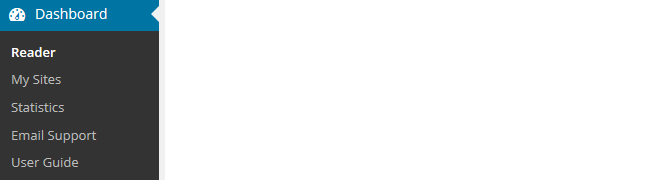
2. Click on My Class
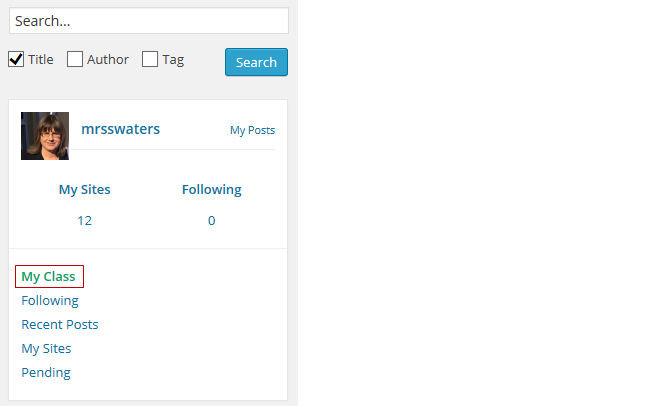
3. Click on Read More if you want to read the full post.
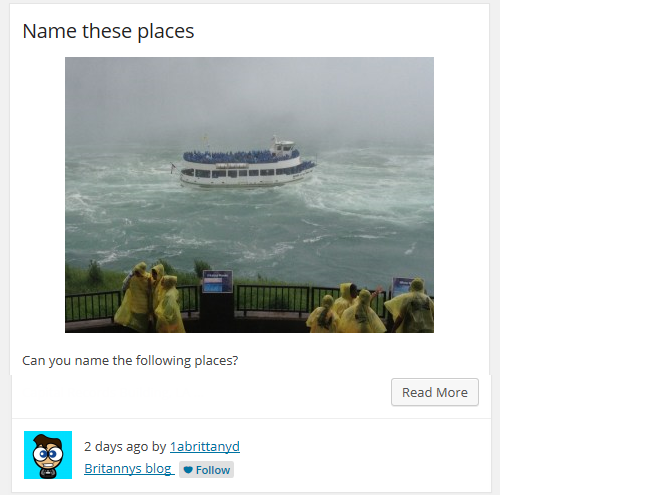
This displays the full post and allows you to select from the following options:
- View Original – when you click on ‘View original’ it loads the draft post on the student blog where you can see what the post will look like when published.
- Edit – clicking on Edit opens the post inside the dashboard of the student blog where you can make edits to the post (only visible to the teacher).
- Add New Comment – allows you to add a comment to the post from inside your dashboard.
- The forward and back arrows allow you to scroll to the next or previous student post or comment. This makes reading on a mobile device easy!

Commenting on posts
Commenting on a post is as simple as:
1. Click on Read More.
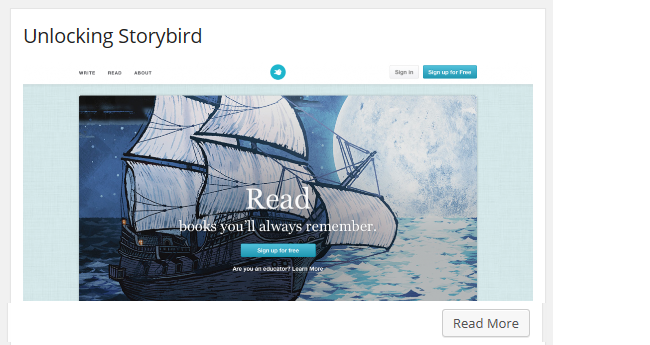
2. Add your comment.
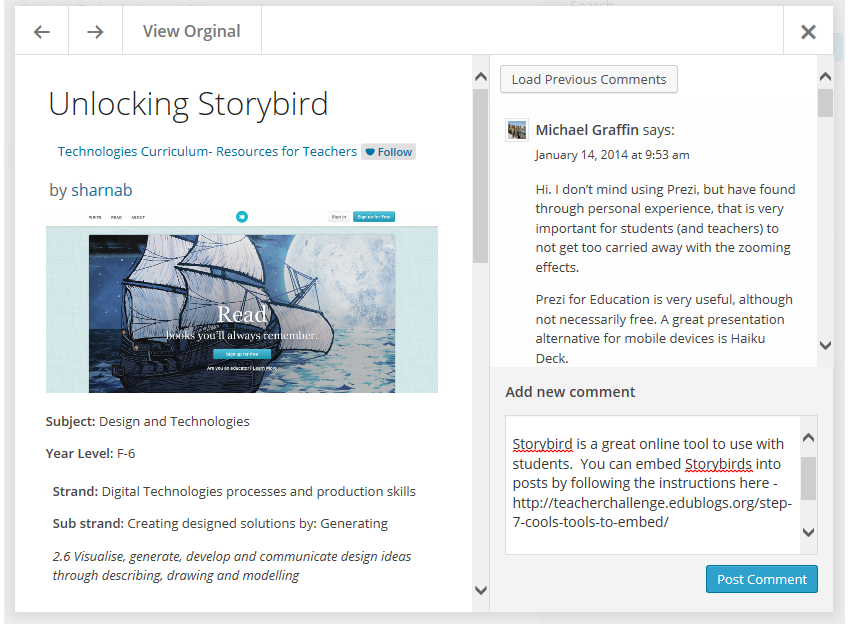
3. Click Post Comment.
Moderating posts and comments
The Reader is the fastest way for you to check all pending posts and comments on your student blogs. This allows you to preview posts and comments and publish them with one click!
You would use the Reader if you used either or both of the following My Class settings:

Previewing and approving posts and comments is as simple as:
1. Go to Dashboard > Reader.
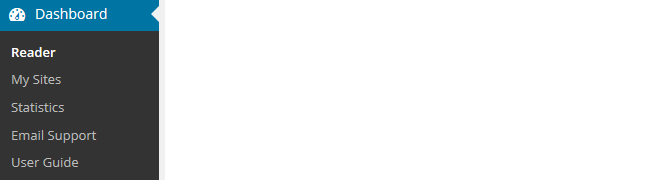
2. Click on Pending

On the pending page posts and comments are listed in reverse chronological order based on the date they were submitted.
3. Click on Read More if you want to read the full post or click on Publish if you are happy to publish the post.
- Please note if you selected “I must approve all posts’ students aren’t able to edit the post once it is published.
- If you want the students to do further edits you need to leave the post as pending or change the post to draft mode by opening it in edit mode.
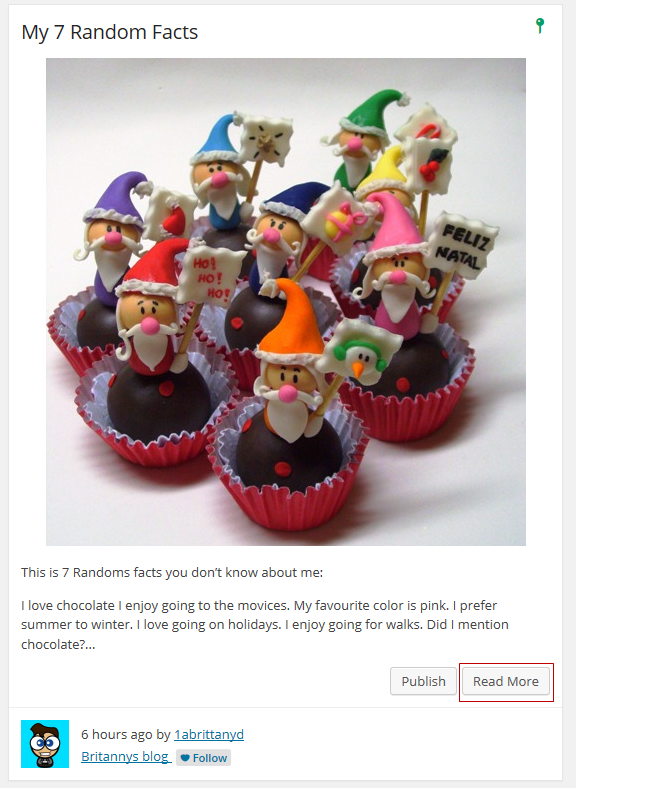
This displays the full post and allows you to select from the following options:
- View Original – when you click on ‘View original’ it loads the draft post on the student blog where you can see what the post will look like when published.
- Edit – clicking on Edit opens the post inside the dashboard of the student blog where you can make edits to the post.
- Publish – to publish the post click on Publish. Please note if you selected “I must approve all posts’ students aren’t able to edit the post once it is published. If you want the students to do further edits you need to leave the post as pending or change the post to draft mode by opening it in edit mode.
- The forward and back arrows allow you to scroll to the next or previous student post or comment.
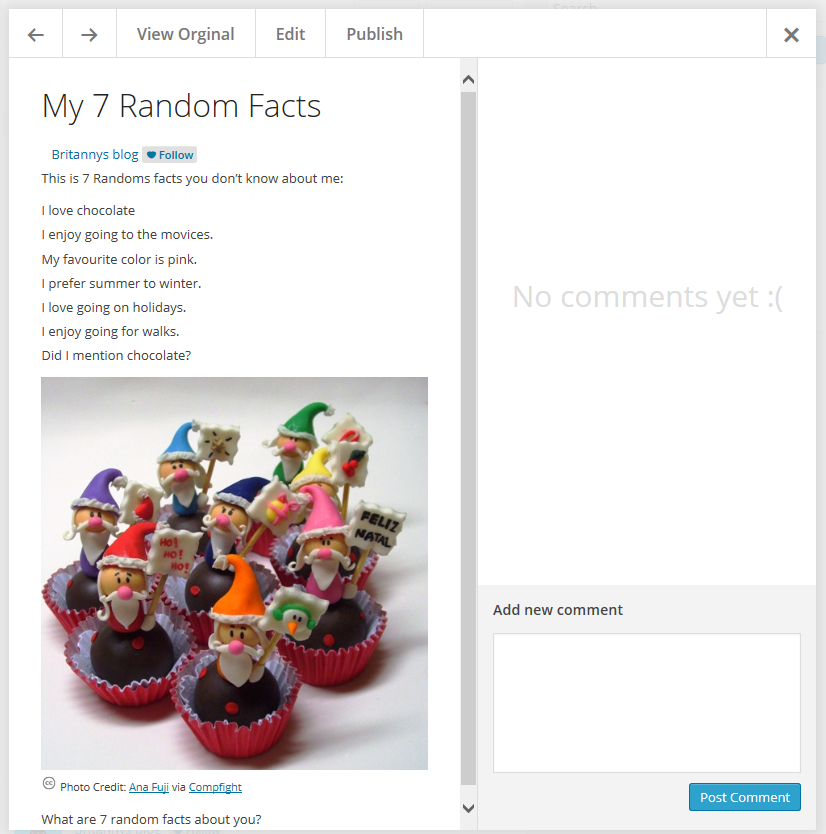
Reader and privacy on student blogs
By default, posts and comments from all student blogs automatically feed into the reader where you and your students can read. If you are using a privacy option like “I would like anyone who provides the following password to have access to all blogs” — don’t worry — only you and your students see these posts and comments in the reader.
If you don’t want students to be able read posts and comments on class mates blogs you can disable it as follows:
1. Go to My Class > Settings
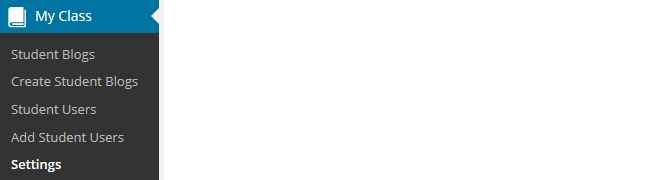
2. Uncheck “Allow all students in this class to read each other’s posts in the dashboard ‘Reader’ Tool”.
![]()
3. Click Save and leave your web browser tab open while all student blogs are updated.
Reader location
You can change the Reader location in your account as follows:
1. Go to Users > Your Profile
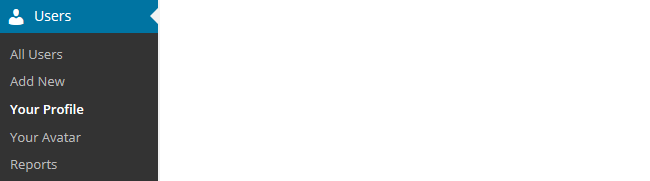
2. Scroll down the screen to Reader Location.
3. Select your preferred Reader location.

You have the following options:
- Default – default is what has been set on the network.
- Admin dashboard frontpage – reader is automatically loaded as you log into your dashboard.
- Admin dashboard submenu – reader is accessed by going to Dashboard > Reader.
What Else?
The Reader is packed full of lots of great features to help you and your students. You can read all about the other cool Reader features here.
We’ll continue to make improvements in the coming weeks and months, but we also want to hear from you.
Leave a comment with your feedback.

Fantastic upgrade! Thank you.