Incorporating technology in the classroom is nothing new. Students use laptops, tablets, and other mobile devices on a daily basis to complete assignments and collaborate among themselves. The effectiveness of that technology, however, should always be measured towards the goal of learning.
- Will using this enhance my student’s learning?
- Does it allow opportunity to organize and curate resources?
- Does it provide ways of reflecting back on what was created and what was learned?
- Is there a tool that covers all the above?
Enter LiveBinders.
The aim of this post is to provide all the information you need to learn how to use an LiveBinder effectively for yourself and with your students.
Click on a link below to go to the section you want to read:
- Introduction – What are LiveBinders?
- About The Educator’s Guide To LiveBinders
- Why I Use LiveBinders
- Getting Started
- Organizing Your LiveBinder
- Using LiveBinders as E-portfolios
- Embedding LiveBinders
- Creating a LiveBinders Shelf
- Using LiveBinders for Lesson Planning
- Conclusion
Introduction – What are LiveBinders?
According to LiveBinders.com:
“Physical 3-ring binders used to be the easiest way to organize all your educational resources. But now so much of what you want to organize is online. LiveBinders not only replaces the old 3-ring binder, but also opens up new opportunities for collaborating, organizing, and sharing that were never possible before.”
With your LiveBinder, you can create a central hub full of resources on a topic that you choose. Most everything that you can think of can be added to your LiveBinder – links to websites, YouTube videos, Flickr images, PDF/Microsoft Word documents, and QR codes are just some examples of rich content for your LiveBinder.
Physical binders typically do not leave the classroom or ever come out of the backpack. Sharing is limited to those who the student can physically hand the binder to. LiveBinders on the other hand, allows students to share their binders via Twitter, Facebook or email. Students can also embed their binders on their blogs or websites. Their binders can go well beyond the walls of the classroom and across hundreds of people who never would have seen their learning if it were confined to a physical binder.
Students can also comment on other students’ binders and rate their LiveBinder as “useful.” If students are curious about how many people have actually viewed their LiveBinder, LiveBinders provides a view count on the LiveBinder itself. Students can learn and grow from these experiences.
If you ever wanted a binder to be enhanced with these tools and offerings, you can get started today. For a free account, click here to be directed to the sign-up page.
About the Educator’s Guide to LiveBinders
The sole purpose of this guide is directed towards you, the teacher.
Starting with something new can always be a bit tricky at first. It is completely natural and expected that you will have questions throughout this learning process. This is why the “Educator’s Guide to LiveBinders” was created. With the resources that this guide will provide, the goal is to make your progress with LiveBinders a smooth and streamlined learning phase so you can be confident about how you are using LiveBinders for your own purposes, and with your students.
Each section of this guide was carefully considered and thought through to offer the best guide to LiveBinders for educators. Being an educator takes dedication. You are constantly perfecting your skills in lesson planning and the effectiveness of your materials to assure that each one of your students has the best available resources to learn. Rest assured that the same amount of dedication and effort that you put into your profession has been put into this guide.
Back to Top
Why Use LiveBinders?
LiveBinders can be your one central source to collect resources, share resources, and collaborate with other educators and technology enthusiasts. You can collect and curate resources that include: web sites, documents, photos and many other things in your LiveBinder.
In today’s classroom, students and teachers use the power of the internet to gather resources for projects, resources for papers, and resources to share in the classroom.
Here are some of my favorite ideas for students using LiveBinders:
- Collect/organize blog posts – their own or fellow classmates’
- Create a “My Evernote” tab – students can insert links to certain Evernote notes
- Research – students can use the “LiveBinder It” browser extension to add a website link to their binder
- Comment on fellow classmate’s binders – LiveBinders allows you to add comments to a binder, which is great for peer review.
- Upload lecture notes – whether it be an Evernote note link or an MS Word doc, students can upload/insert their class lecture notes.
There a multiple reasons to use LiveBinders in and out of the classroom. It’s free and very easy to use. The creators of LiveBinders, Tina and Barbara (@livebinders), provide the best support I’ve ever experienced. They love to share others’ LiveBinders and love to hear how what they created is making a difference.
Getting Started
Before you can start using LiveBinders in your classroom, you’ll want to create a free LiveBinders account. Signing up is quick and simple!
Step 1: Creating An Account
- Go to the LiveBinders website at www.livebinders.com.
- On the homepage, click on the “Free – Sign Up” link:
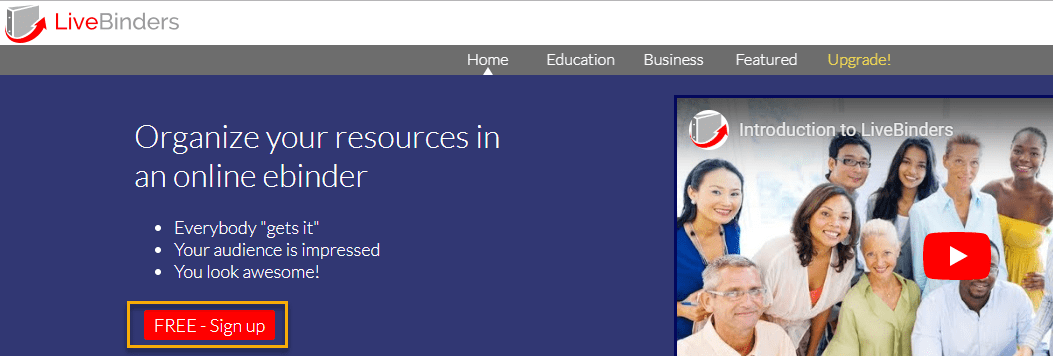
On the next page, you are given two choices to sign up via:
- Google account
If you choose to sign up via email, simply fill out the information and click on “Sign up now.”
Since this will be your personal account, leave the question “Student signing up with teacher’s email address?” marked as “no”:
Your initial account will be setup as a “Free” account.
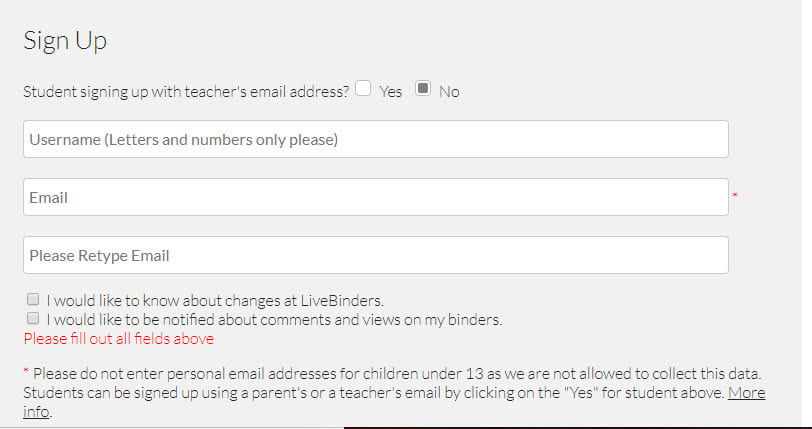



If you so choose, LiveBinders also provides upgraded accounts in three-tier pricing:

If you are using LiveBinders as a Educator, you can upgrade for a discounted price.
Besides larger file upload sizes and storage, teachers can upgrade for access to more powerful organizational tools such as a 3rd row of tabs and larger file size uploads.
Teachers who are looking for more security around their binder content will purchase the upgrade. This will keep any privately marked uploaded files tied to the private binder. Subscribers can email links from within LiveBinders and can create more than 10 binders. Any new premium features will be made available automatically to subscribers.
Step 2: Creating Student LiveBinders Accounts
Setting up student LiveBinder accounts is a breeze!
- Have students go to www.livebinders.com.
- Then have them click on “sign up” at the top of the page.
- Once they get to the sign up page, have them click on “yes” where it says “student signing up with teacher’s email address”:

Once they click on “yes”, they will get two different boxes – “Teacher’s Email Address” and “Please Retype Teacher’s Email Address.”
At this point, they can enter the teacher’s email address instead of their own.
Note: You’ll want to do this if you have any students under the age of 13.
Of course, please refer to the LiveBinders “Privacy Policy” prior to walking your students through the registration process.
Step 3: The “LiveBinder It” Tool and LiveBinders IOS/Android/Chrome Apps
Now that you are signed up for your LiveBinders account, you’ll want to gear up with the great tools and apps that LiveBinders offers.
To go to the LiveBinders tools page, click here.
The “LiveBinder It” Tool
LiveBinders offers an outstanding bookmarklet that makes adding content to an LiveBinder a breeze, called the “LiveBinder It” bookmarklet.

To install the bookmarklet, simply go to https://www.livebinders.com/welcome/bookmark.
Once you run across a website that you would like to add to your LiveBinder, simply click the “LiveBinder It” button on the bookmarks bar on your browser:
Once you have clicked on the “LiveBinder It” tool, you’ll see the following box pop up with the following information: Website URL, Tab title, Comments, and Choose your Binder information:
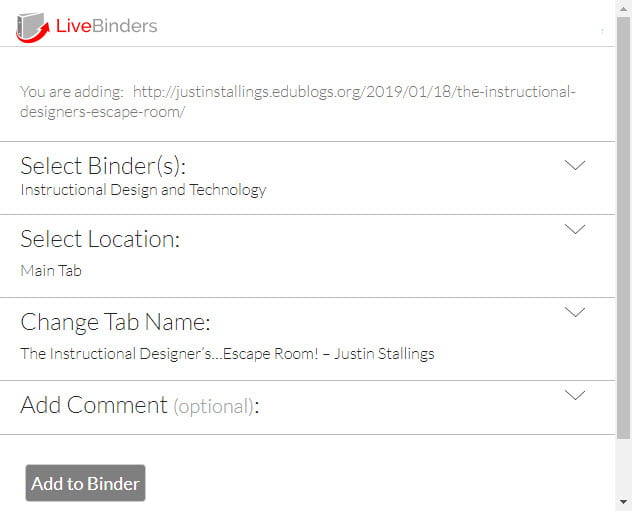
The dialog box that appears allows you several options of what you want to do with the content you are about to add:
- Select Binder(s) – select the binder or binders you want to add this content to
- Select Location – here you can select to add the content as one of the following:
- Main Tab
- Sub Tab
- Base Tab
- Change Tab Name – you can leave the tab name as it appears or change it to your liking
- Add Comment – you have the option of adding a heading, separate from the title
Once you have made your selections on the “LiveBinder It” screen, your content is automatically added in your LiveBinder. This is a great way to add websites to your binder without having to open the binder:
The “LiveBinder It” tool is available for Google Chrome, Safari, Microsoft Edge, and Firefox.
iPad/iPhone App
The iPad/iPhone LiveBinders app, available in the App Store, provides you on-the-go access to your LiveBinders whenever you need.
With the iPad App, users can do the following:
1.Log into your account to get access to all of your binders and custom shelves.
2. Add -iPad images, and re-size those images, directy into your binders. (This is useful for teachers who are documenting their classroom and want to add their photographs in their binders. )
3. Directly add files to your binders from your own Evernote and Dropbox accounts
4. Word files can be automatically viewed as PDFs in a binder tab
5. Users can create new binders using the “create binder” icon
6. Users can add uploaded files using the “My Uploads” page
To go to the LiveBinders iPad app page in the App Store, click here.

With the iPhone App, users can do the following:
1. Non-LiveBinder users can download the LiveBinders app and get access to teacher and colleague binders without having to log in. (This has been used by many classrooms where students did not have LiveBinders accounts but needed access to the teacher’s homework binders from their iPhone on a daily basis.)
2. Users can log into their account to view all of their binders and custom shelves.
3. Users can search for binders, view Featured binders and Education Category binders.
4. A “History” tab lets users keep track of the binders they’ve recently viewed without having to rely on rescanning or searching for the binder again. This is useful for users who do not have a LiveBinders account.
5. A QR code reader lets users view binders from a QR code.
To install the LiveBinders iPhone app, click here.
Android App
LiveBinders also offers an Android app for when you are on-the-go. The Android app allows you to launch www.livebinders.com, adds the “LiveBinder It” bookmarklet to your “share” feature via the Google Chrome web browser and allows you to upload photos to your binder via your Gallery on your phone through the “share” option as well:

Step 4: Your First LiveBinder
Now that you have signed up for your LiveBinder account, it’s time to get hands on with your first LiveBinder!
When you sign into your account, you’ll see a LiveBinder labeled “Your First Binder”:
![]()
This binder is full of excellent resources for you to get started with. It’s a good idea to go through the content on this binder. This will let you become familiar with how a LiveBinder is organized and set up:
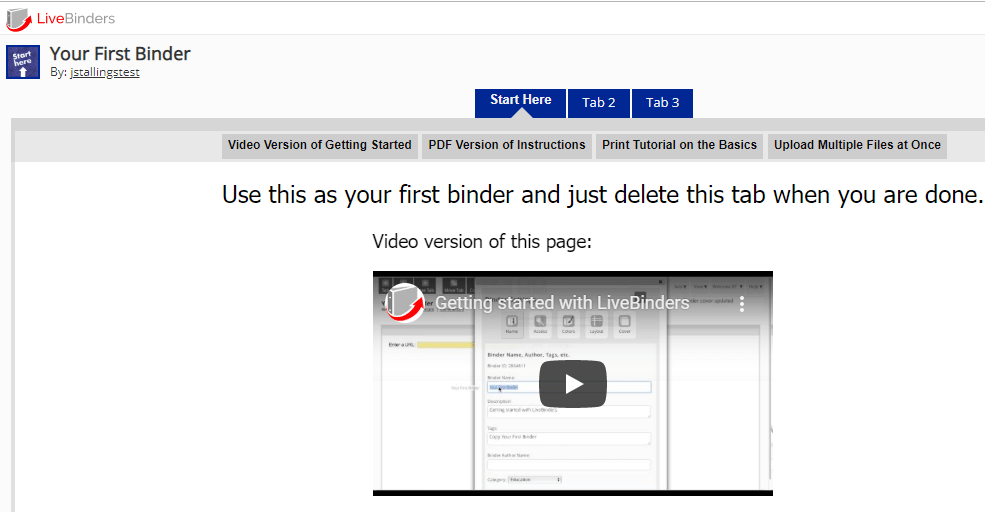
Step 5: Starting a Blank Binder
Starting a blank binder is quick and easy! Here’s a quick video I’ve created that guides you through 4 east steps to getting started with LiveBinders:

Once you have selected to start a blank binder, you’ll be prompted for the following information:

This is where you will create the name of your binder, provide a description, add “tags” to your binder, select the category (i.e. personal, education, etc), select whether you want your binder to be “public” or “private”, and assign an “Access Key” if you would like.
Step 6: Adding Content To Your LiveBinder
Now that you have your new LiveBinder created, you can choose to add web content via the “LiveBinder It” bookmarklet or you can add content such as: Microsoft Office (Word, Excel, Powerpoint) documents, PDF documents, Flickr images, YouTube videos, QR codes, Embed codes, and Dropbox links*.
*Note: If you choose to add content from your Dropbox account, you’ll receive the following message due to a change in policy from Dropbox: “Dropbox has changed their policy on shared links and any new Dropbox links to pdf documents will automatically download when you click on a tab with that Dropbox link. Images and video files will continue to show up inside the tab. You can upload your pdf files to LiveBinders if you want them to appear inside the binder.”
- First, click on the “Edit this Binder” icon in the upper right corner. You can also trigger edit mode from your “My Binders” page by clicking on the “edit” button underneath your binder icon:

- Once you enter edit mode, you’ll see the binder “control panel” on the top left hand corner. On the binder control panel, click the “Content” tab to bring up the “Add Content” menu:
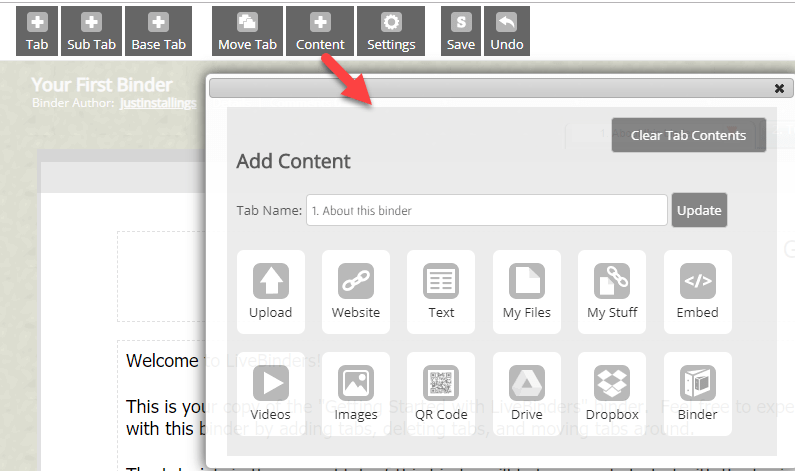
Once you enter the “Add Content” menu, you’ll be prompted with different selections:
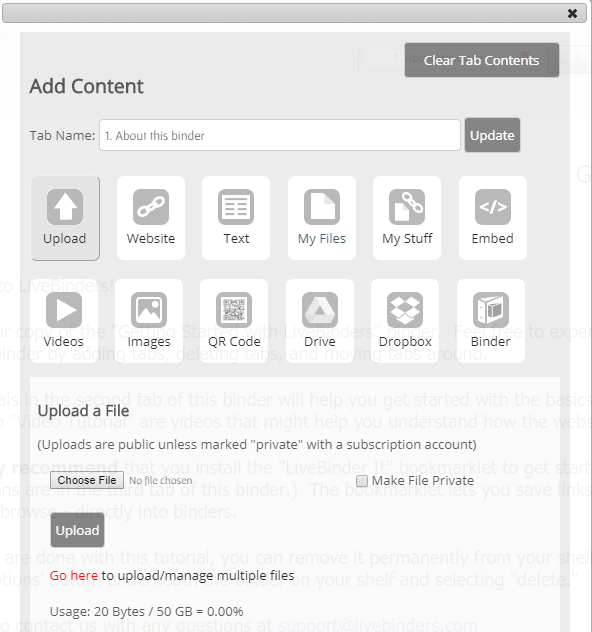
The “Upload” option, for example, allows you to add documents such as Microsoft Office docs and PDF files*:

*Note: If you have a free account you will not have the option to mark your files as “private.” If you want to upload your document securely, you’ll want to upgrade your account.
You also have the option of uploading additional content such as Flickr images and YouTube videos:
Organizing Your LiveBinder
The more content that you add to your LiveBinder, the more it will become necessary to organize your binder. With LiveBinders, you can organize your content with “Tabs” and “Sub tabs.”
Here’s a great example of what the Tabs and Sub tabs look like in Joy Kirr’s (@joykirr) “Genius Hour” LiveBinder (click here to see her LiveBinder):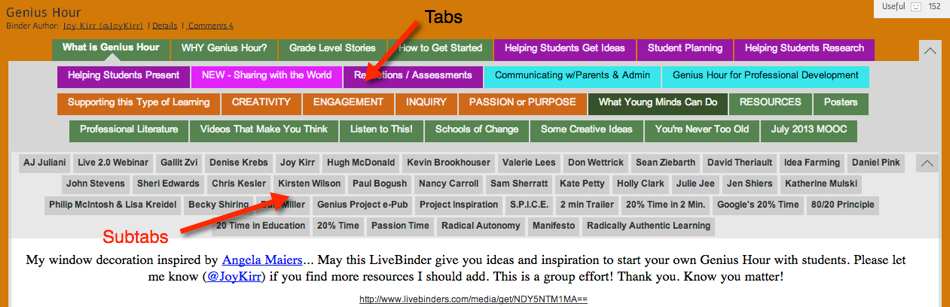
Each “tab” can be labeled with whatever title you prefer.
- To change the name, simply click on the tab while you are in Edit mode and type the new name. To add multiple items to a tab, you will want to create “sub tabs.”
You can also organize the content of the tabs themselves under the binder settings menu in edit mode.
- When in edit mode, simply click on the tab that you would like to change the settings on and then click on “Settings” on the binder control panel:
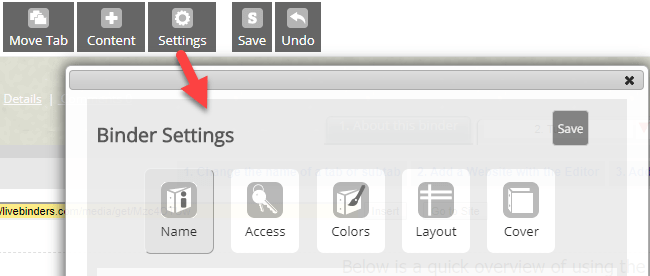
This menu will give you several different options to choose from to customize your tabs:
- Name – change the name of the binder and add descriptions and tags
- Access – make the binder public or private, share access to the binder via email or Google Classroom
- Colors – change background colors and tab colors
- Layout – change layout of tabs and tab appearance, remove binder comments and ratings
- Cover – change cover photo of the binder
Here’s an example binder that shows different binder settings (background colors, tab layout, etc.) from Rhonda Phillips (@contentliteracy) on “Content Literacy”: (click here to see her LiveBinder).
Using LiveBinders As E-portfolios
“Online portfolios are quickly becoming an important reflection of a student’s progress and a great tool to help them achieve future goals.” (LiveBinders.com)
Growth and reflection are two important goals to have in the learning environment. As students further advance their learning, it will be become increasingly important for students (and teachers) to create their own portfolio as evidence of what they have accomplished along the way.
With LiveBinders, students can create that portfolio to build and reflect upon what they have done.
Teacher Example
Mickie Mueller (@mickie_mueller) has an outstanding binder that she has built and designed to showcase her skills.
Designing a portfolio via LiveBinders allows you an easy way of showcasing your work, talents, and skills. This can be shown to parents, staff members, students, and potential employers.
Student Example
LiveBinders works for students all the way up to college and beyond. Le’Anda James has made an excellent binder covering her background, teaching philosophy and information for Special Needs students.
Sharing E-portfolios
Once you have created your E-portfolio, you can share the link to your binder via social media, email, or embed it on your website or blog!
- To share your LiveBinder, simply open your LiveBinder and click on “Options” at the top.
- In the Options menu, click on “Share”
- In the share menu dialog box, you’ll see options to share:
- Direct Link
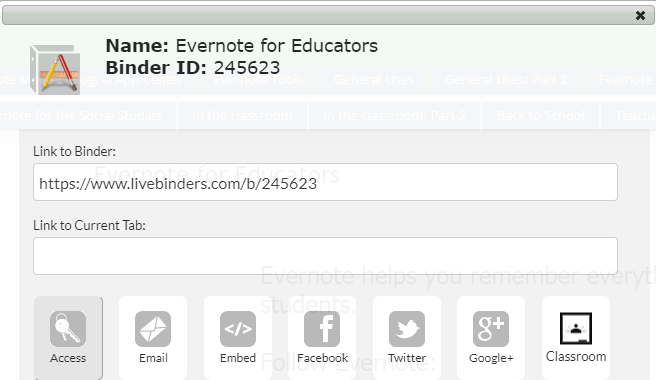
Embedding Binders And Binder Icons
If you wanted to share your LiveBinder on your blog or website, you have the option of embedding the LiveBinder as an icon or an open binder:
- Click on the “Options” menu
- Select “Share”
- Select “Embed”

When you embed your LiveBinder as a “Binder Icon”, your LiveBinder will appear just as it does on livebinders.com.
Creating a LiveBinders Shelf
If you have multiple LiveBinders, you can create a “shelf” that includes all the LiveBinders that you would like to add to it.
On the home page, click on “New Shelf” on the dashboard at the top:

In the “Create a LiveBinders Shelf” menu, enter info as needed in the available fields and click on “Create New Shelf”
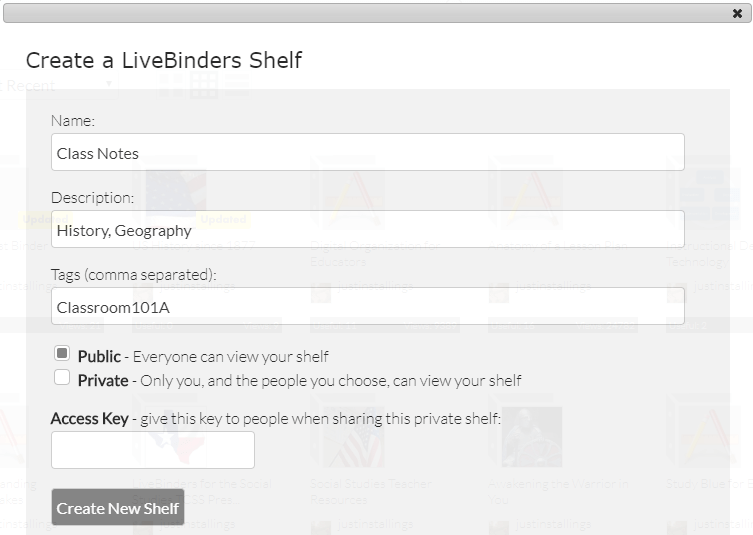
When you create a “shelf” via the LiveBinders website, you can then share that shelf just as you would a single LiveBinder.
Here’s a great example of a shared LiveBinder shelf from Joy Kirr (@joykirr) on her website (click here to visit her website):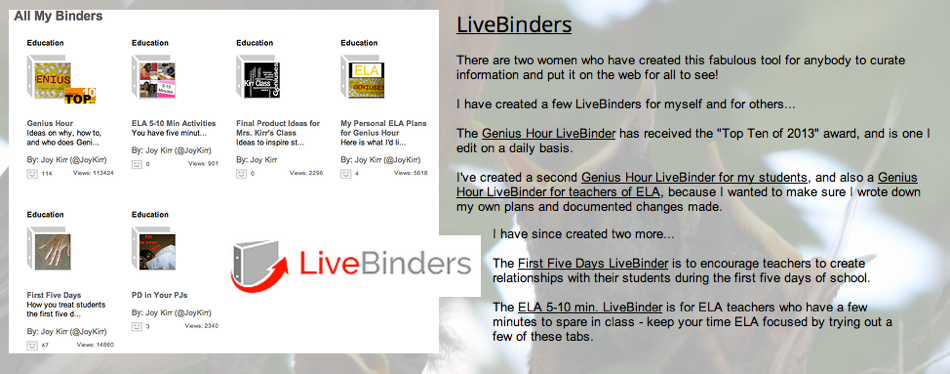
Using LiveBinders for Lesson Planning
When gathering resources for your lesson plans, there can be a plethora of websites that you obtain with information and activities for your topic. One resource however, you may not have thought about is the LiveBinders website itself, www.livebinders.com. The LiveBinders on livebinders.com are made by some of the most inspiring and engaged educators in the education world today. If you want resources for your lesson plans, go to livebinders.com!
On the featured page, you’ll notice a navigation bar on the right hand side of the screen where you can narrow down your search by subject.

Needing good TED Talk video to spark your lessons?
Click here to open this binder in a new window.
Fred Cochran (@cochran_fred) has an excellent binder that he has put together for Universal Design for Learning (UDL). This binder is full of free resources and is well designed.
Click here to open this binder in a new window.
Conclusion
I can not speak of LiveBinders highly enough. This guide is just the beginning of your LiveBinder journey with your students. In the end, what matters most is the learning experiences you and your students will have.
Use LiveBinders to its fullest potential and beyond. Engage your students by letting them create their own E-portfolio, let them share their LiveBinders on social media or on their blog, let them comment on and evaluate their fellow classmates’ binders. Create a central hub for all of your resources so you don’t have to juggle between several websites to organize your resources, and keep updating your LiveBinder as often as you can because your learning never stops. Not only are you an educator, you are a life-long learner. Learn, share, reflect and grow with LiveBinders.
Should you ever need assistance, there are people here to help. Feel free to contact me on Twitter via my Twitter handle, @justinstallings or you can contact LiveBinder support on Twitter via their Twitter handle, @LiveBinders. if you need further assitance with your account, LiveBinders also has a support page on the LiveBinders website: http://www.livebinders.com/help.
A very special thanks to Barbara Tallent, Tina Schneider, and Dana Brito for their assistance with this guide. This guide would not have been possible had it not been for you.
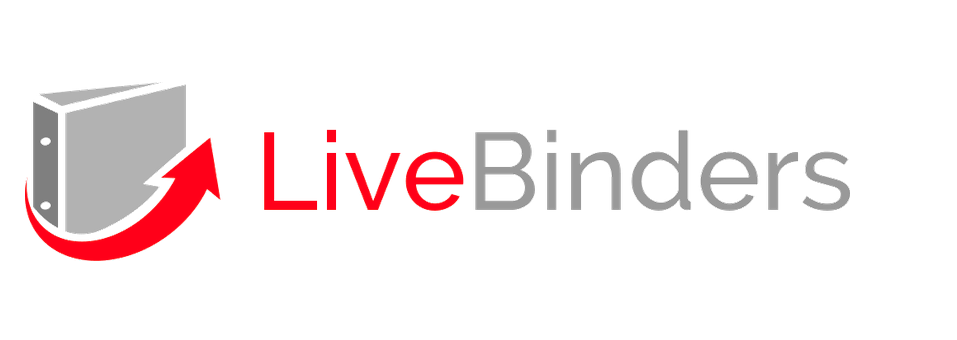
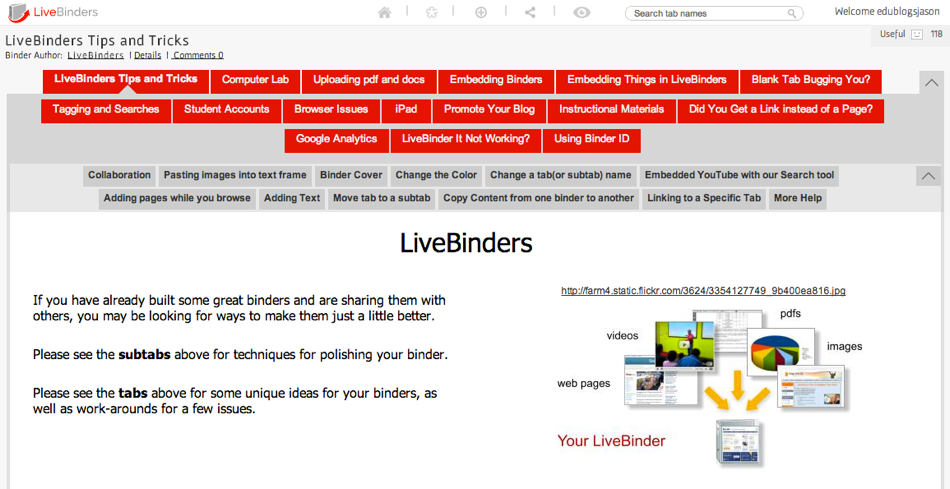

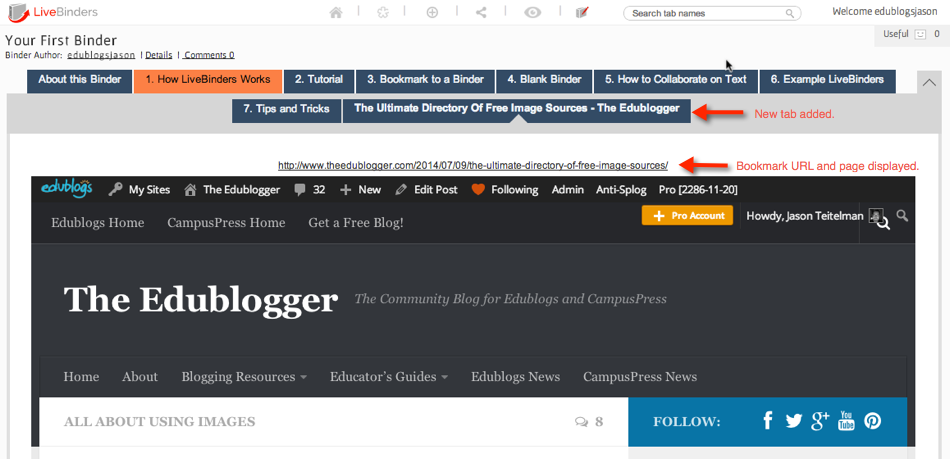

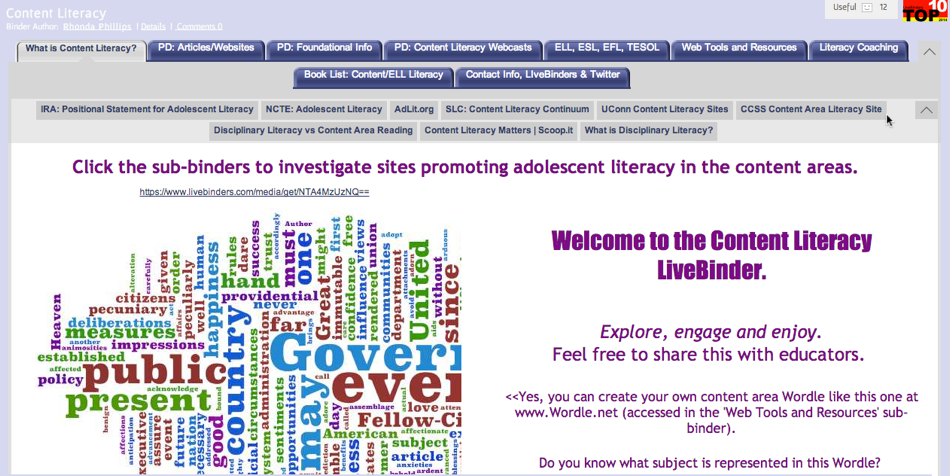


We tried live binders and it didn’t work for us, what are some other platforms for sharing content? we are looking to share content with coordinators of a program. we need something with tabs, easily uploaded and for someone who is NOT a website person. it needs to be password protected. any ideas out there?
Hi Sharon,
Might be a simple choice but have you tried just using Google Drive? The beauty of it is that you can have it set so it is private and only people you specify can access it. You can have folders and upload and documents/PDFs/images/videos etc into those folders.
Hope that might help a little!
Kathleen