“How do I add an Events Calendar?” is a question we’re commonly asked.
The answer’s simple….use a Google Calendar!
Accessed anywhere, anytime, on any device, Google Calendar allows you to easily add / edit / delete events, set up appointments slots, notify you of upcoming events / appointments to make organizing your life easier.
Here’s our essential guide for what educators need to know about using Google Calendar.
Click on the following links to learn more:
- Intro to Google Calendar.
- How to set up a Google Calendar for school.
- How to embed a Google Calendar in a blog page.
- How to embed a Google Calendar in your blog sidebar.
- Intro to Appointment slots.
- How to set up Appointment slots.
- How to set up an Appointment page.
- How to book an Appointment.
- Syncing your Google Calendar.
Intro to Google Calendar
Google Calendar is a free web-based calendar which you can use for keeping track of important events in one place from any computer or mobile device anywhere.
You create several calendars for different uses in the same Google Calendar and for each calendar you can choose to:
- keep private
- share with friends via email
- make public so others can subscribe.
For example you could create a personal calendar which you keep private (not viewable by others) and a school calendar that you share with family, parents and students. You can also set up appointment slots for students or parents to book an appointment with you.
You can also sync between other calendars such as Outlook, iCal, your iPhone, tablet or embed it in blogs and web pages.
Google Calendars are also excellent for coordinating online meet up for global projects or connecting with classes in other countries because it automatically converts the time to your time zone when you subscribe to the calendar.
Check out how Google Calender converts the times by subscribing to Classroom 2.0 Live Conversations calendar.
Example of a Google Calendar
How to set up a Google Calendar for school:
1. Create a Gmail account (if you don’t have one).
2. Go to Google Calendar and sign in with your Google Account.
3. Click on Create a new Calendar under drop down menu next to My Calendar.

4. Add Calendar Name (1), Description (2), select Make this Calendar public (if you want to embed into a website) (3) and click Create Calendar (4).
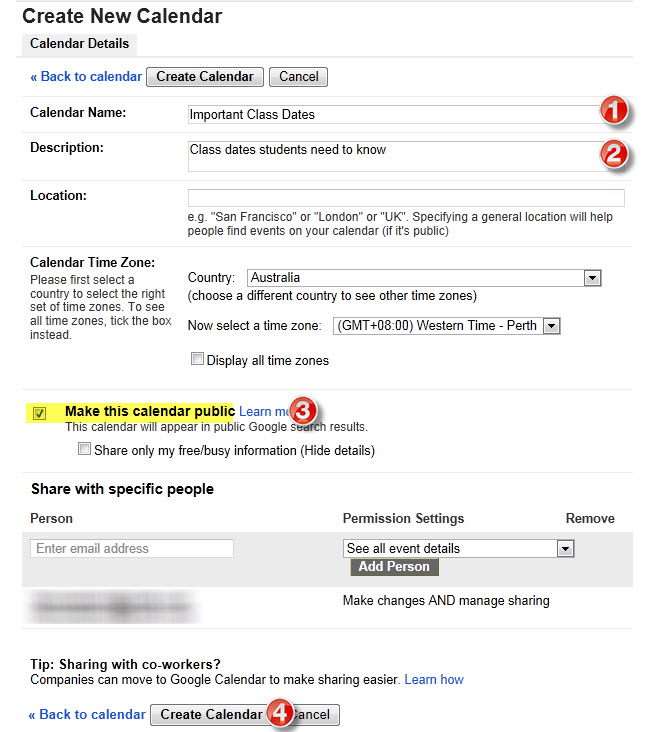
5. When you see “Warning: Making your calendar public will make all events visible to the world, including via Google Search. Are you sure? ” you need to click Yes (if you want to embed in a website otherwise your students and parents won’t be able to view the calendar).
- Alternatively, if you just want to share with specific people you don’t “Make the calendar public’ and you just add their email addresses and then press Save.
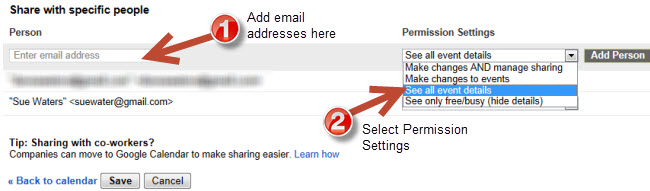
6. If you expand the My Calendar menu you will now see your new calendar has been created.
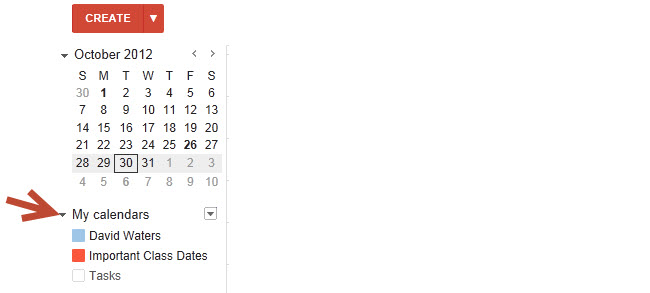
7. Now just click on Create to add an event to your Calendar.
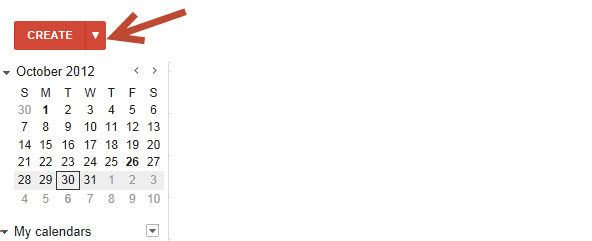
8. Add event title (1), date and time (2), Where (3), select your calendar (4) from the Calendar drop down menu (in our example it is Important Class dates), add a description and click Save (5).
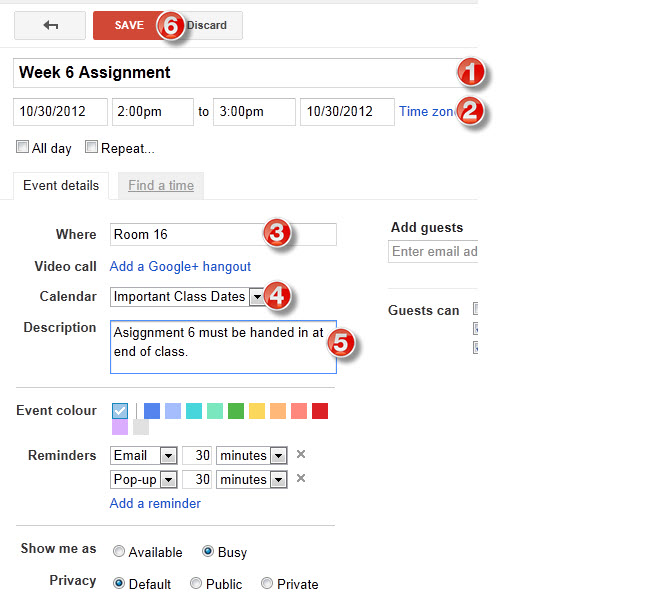
9. Your event will now be added to your Calendar. You repeat this process to add events to your Calendar.
- Remember you can add and delete events from your Google Calendar at any time.
- All you need to do is log into your Google Calendar and update your events.
10. You edit an event by clicking on the name of the event. This opens the event in Edit mode where you just update the details then click Save.

Embedding a Google Calendar on your blog is really easy. It can be embedded as either:
- A page.
- In a text widget in your blog sidebar.
Embedding a Google Calendar is your sidebar is a good option if you want the calendar to be visible on every page of your blog but it does make the calendar small. Whereas the best option for embedding a larger calendar is to embed it into a page.
Back to Top
How to add a Google Calendar to a page:
1. Completely write your page including adding title, any text and images.
2. Click on Save Draft, previewed your post and make all necessary edits.
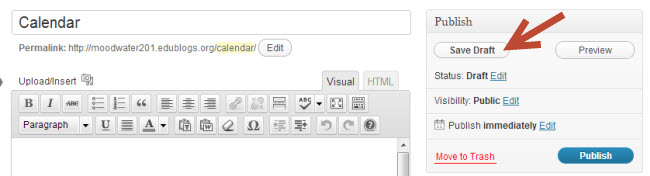
3. Click on Preview to previewed your page.
4. Check your page and make all necessary edits.
5. Go to Calendar Settings in your Google Calendar.

6. Click on Customise the color, size and other options next to Embed this Calendar.
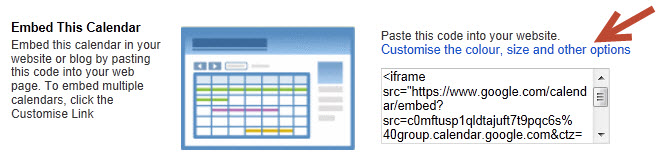
7. Choose which options you want to Show on your calendar (1), the default view (2), adjust the width and height (3), select the Week Starts on day(4). and which calendars (5) to display when embedded.
- Maximum width for pages on most themes is 450 pixels wide.
- Agenda is often used as default view as it displays the event details nicely when embedded.

8. Click on Update HTML (1) and then copy the HTML code (2)
- TIP – place cursor in HTML box, hold Ctrl and then press A to select all the HTML code then press Ctrl and C to copy.

9. Click on HTML Tab on your page editor.

10. Paste the embed code into your page where you want it to appear then click Publish.
- Don’t click back to Visual Tab before hitting Publish as it can break the embed code.
- Immediately close your page once you’ve published.
- Change back to Visual Editing mode when you write your next page by clicking on the Visual tab.
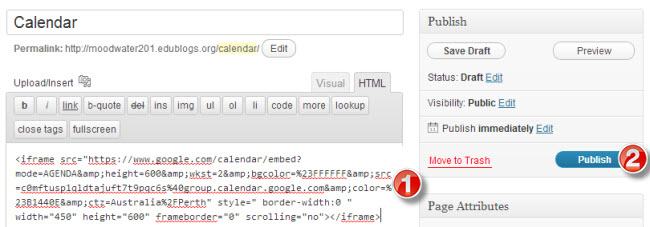
11. When you view the page on your blog you will now see your Calendar embedded.
12. Please note if your readers see the message you don’t have permission to view this calendar it means you didn’t make your calendar public and you need to change your Calendar Settings to Public by going to the Share this Calendar tab.
How to add a Google Calendar to your sidebar:
1. Go to Calendar Settings in your Google Calendar.

2. Click on Customise the color, size and other options next to Embed this Calendar.
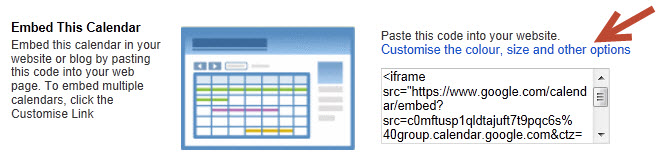
3. Select Show Title, Navigation buttons (1), choose Agenda for the default view (2), adjust the width (3) and height (try 170 pixels first), and which calendars to display when embedded.
- Maximum width for sidebar on most themes is about 170 pixels wide We recommend you start with 170 pixels wide and adjust embed width depending on your theme.
- We recommend you use Agenda view as default view as width of sidebars too narrow for Week or Month view.

4. Click on Update HTML (1) and then copy the HTML code (2)
- TIP – place cursor in HTML box, hold Ctrl and then press A to select all the HTML code then press Ctrl and C to copy.

5. Go to Appearance > Widgets inside your dashboard.
6. Drag a text widget into your sidebar.

7. Paste the embed code for your Google Calendar into the text widget.

8. Click Save and Close.
9. View your Calendar in your sidebar.
- You can adjust the size of your Calendar widget using the Google Embeddable Calendar Helper.
- After adjusting the size you just replace the current code with your new code.
Intro to Appointment slots
Google Appointment slots allow you to set time slots for people to reserve on your calendar. This is handy if you want to set aside time slots where parents or students can reserve a time to have an appointment with you.
It’s simple:
- Just set up your appointment slots.
- People can book an appointment in one of your appointment slot by going to your Google Calendar appointment page (to reserve an appointment they must be logged into their own Google Calendar account).
How to set up appointment slots
1. Log into your Google Calendar account.
2. Make sure you are in Week or Day view by clicking on the Week or Day tab (you can’t create Appointments slots in any other view).
3. Click on the Calendar grid where you want to add the appointment slot.

4. Click on the Appointment slots link when the Events bubble opens up.

5. Click on Edit Details.

7. Choose the calendar you want to add the appointment slots to (1), add a short title for your appointment slot next to Title (2), set up your Time block (3), and select Repeat if you want to set up repeating appointments (4), select the type of appointment (5), add the location in Where (6), and a description (7) then click Save.
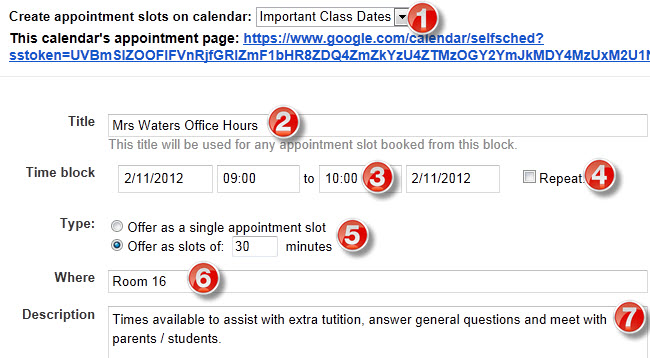
Repeating appointment slots:
The repeat option allows you to repeat the appointment slots on a regular day or time for an specified period or ongoing without having to make each individual appointment slot.
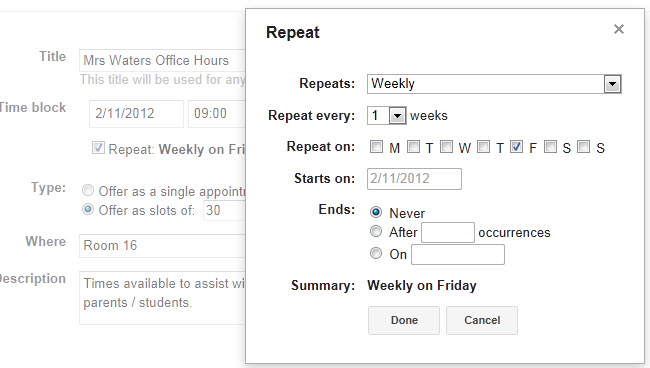
Type:
Allows you to offer the timeslot as a single appointment or split into smaller slots of 30 minute time slots.
![]()
Your calendar’s appointment page location is displayed on this edit appointment slot page. This is the URL people need to visit, when logged into their own Google Calendar, to book an appointment.

8. Go to Reminders and notifications in your Google Calendar.
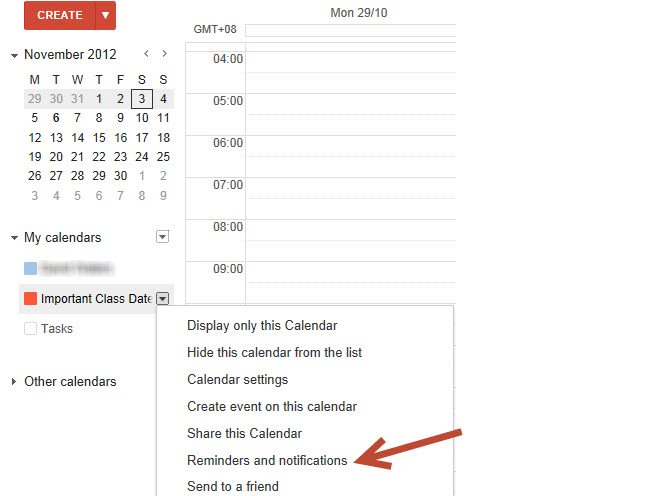
9. Select to receive email notifications and click Save
- you need to enable email notifications so you are notified when someone books an appointment..
How to set up an Appointment page
Your appointment slots will appear on your calendar but people need to go to your appointment page and be logged into their own Google Calendar account to be able to book an appointment.
There are several options for sharing your appointment page:
- Add a link to your appointment page above your embedded Google Calendar.
- Embed your appointment page in another page on your blog.
- Add a contact me link for those who don’t have Google Calendar so they can email you to book an appointment slot (or use this option if they don’t want their name publicly displayed on the Calendar).
While you can embed the Appointment page on your blog it only displays if the person viewing the page is logged into their Google Calendar account so the best option is to add a link to your appointment page.
How to add a link to your appointment page
1. Add information about your appointment slots and how to book them above where you want to place your embedded Google Calendar.
2. Go to your Google Calendar and open up an appointment in Edit mode and copy your Appointment page URL.

3. Add your link to your appointment page.

4. You can also add a link to your Contact page for those people who want to book an appointment without their name being displayed on your Calendar.
5. Once your Calendar page is published it might look something like this:
How to book an appointment
1. To book an appointment the person needs to first sign into their Google Calendar account.
2. Go to your appointment page (here is my demo appointment page).
3. Click on one of the Available Appointment slots.

4. Click Save on the Book an Appointment pop up.

5. Once an appointment is booked that Available Appointment slot no longer appears on your Appointment page and the person’s name will appear on the appointment slot on your Google Calendar.
Back to Top
Syncing your Google Calendar
Google Calendar can easily be synced with your other calendars. This is handy for updating or viewing your Calendar on your iPhone, iPad, Androids or if using Microsoft Outlook.
Here’s where you’ll find instructions on how to set up syncing:
What Do You Think?
Have we missed any important tips for using Google Calendar?
Let us know in the comments below and we will be sure to add it to the post!
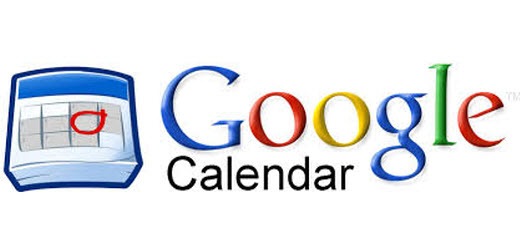
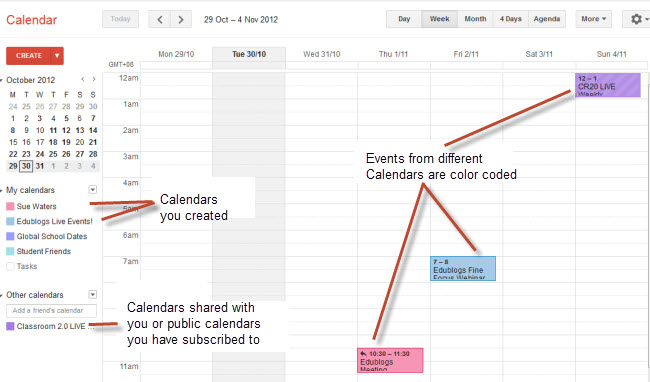
 \
\
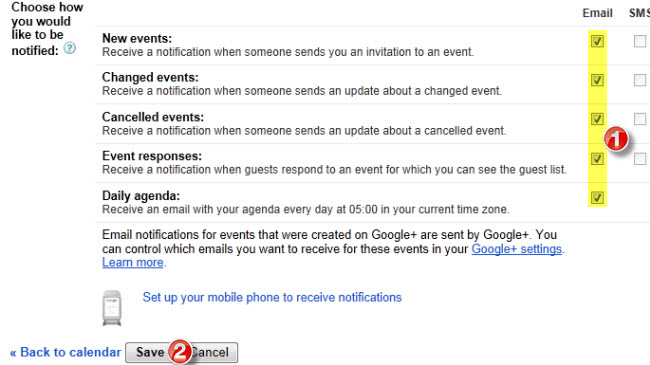

I am a teacher. I used Google Calendar for the course design (four months of planning) and am now teaching the same course this semester. Is it possible to “copy” Sept – Jan” into “Feb – Jun”….basically I’ll be retyping each day every year!
Thanks
I am trying to set up appointment slots for my Parent Teacher conferences (I teach at an elementary school). Can parents book appointments if they do not have Google accounts?
Hi Emily, I’m pretty sure that Google removed the ability to add appointment slots? However, when it was an option the person did need to have their own Google calendar to create an appointment.
Very clearly explained, thank you!
Two questions:
1. I’m setting up 6 computer lab room appointment calendars. I have two completed. Is there a way that I can set up the rest by copying the original appointment calendar to them (they all have the same number of appointment slots at the same times — periods 1 through 9)? When I try, they don’t copy from the original calendar, they ‘move’ to the new calendar, leaving blanks in the original one.
2. When some books one of the calendar lab appointment calendar, viewers see the bookings for all the calendars, a bit messy? Am I missing a setting?
3. These bookings are for teachers only. Can I share the calendar with just our teachers (our students are part of our sub-domain on Google Docs) by adding their names using a ‘csv’ file?
Many thanks!
Brian.
2
Hi Brian,
Thanks for following the Edublogger! Glad you liked Sues post.
For questions like these I would recommend sending in an email via our contact form at http://edublogs.org/contact/. That way we can give you some more specific answers to your queries.
Thanks for the info about google agenda.
When I link to an appointment the same way you describe in “How to add a link to your appointment page”, the (public) appointment is only available for users who are logged in in Google. How can I make it really public?
I believe that ‘appointment slots’, a key aspect of this article, have been terminated by Google, initially effective Jan 4 but now delayed until later in January.
Hey! check out our really interesting blog on issues in the middle east! http://middleeastwatch.edublogs.org/
Its for school and would mean alot for anyone to check it out! This is not spam, it is just me and 7 classmates writing articles for school.
Thanks Sue! I’m passing this on to all our teachers–we are soon moving to Google Apps. Even though they don’t all use Edublogs, they certainly will value these directions (and maybe they’ll try a blog!)