You might have put together a fantastic blog post and felt satisfied as you hit the publish button, but your job is not done.
Just because you publish something online, doesn’t mean it will be seen. People won’t know about your post if you don’t share it.
One of the most effective ways to share your blog posts is to email it directly to people who are interested in reading it.
This post explains how to send out emails automatically to your readers. Our tutorial shows you how to use RSS using a free program called Mailchimp.
(We also have a tutorial showing you how to create a handcrafted email newsletter. Find that tutorial here).
What is an email list?
Whether you’re a serious blogger, or just dabble with publishing occasionally, it’s an excellent idea to build an email list.
This is simply a list of people who have opted in to get an email notification when you publish a new post on your blog.
It’s not a good idea to send out emails from your own personal email account. You’ll need to use a (free) email marketing platform (such as Mailchimp).
This software will help you collect email addresses, organize them, and send out emails. You’ll also be able to do more advanced things if you wish, like segment your list or analyze statistics to see who’s opening your emails and what they’re clicking on.
How can people join your email list?
Many bloggers have a box on the sidebar of their site where people can enter their email address. There are other places to put these opt-in or sign-up forms too.
You might:
- Put the form at the bottom of all your blog posts
- Add a form to your About page
- Share the link to your sign-up form “landing page” on social media
- You can also write a blog post to tell readers about your email lists. Here’s an example from Larry Ferlazzo. He includes a link to read his latest newsletter online.
Why Set Up An Email Subscription?
Many bloggers like to share their latest post on social media after they hit publish.
Great idea!
Sharing your work with your community can be a nice way to build your audience and start generating conversation.
Social media is a great way to share but here are a few thoughts to keep in mind about the power of offering an email subscription:
- Having an email subscription option is going to allow your most loyal and valuable members of your community to stay in touch with you.
- There are no guarantees that people in your network will see your posts on social media. You can’t control that. Offer your readers a channel to make sure they don’t miss your content.
- Email is much more personal than social media. Your readers can hear directly from you and it can help with relationship building.
As well known marketer Michael Hyatt says, a website/blog and an email list are more valuable home bases than social media:
Should You Send Emails Automatically Or Manually?
So we’ve established that it’s definitely a good idea to have some sort of option available for readers who would like to subscribe to your blog via email.
Now you have two choices:
- Do you want to use an automated service?
- Or do you want to create a handcrafted newsletter that you email out on a regular basis?
This post explains how to set up an automated email subscription via RSS using Mailchimp. This is a good option if you’re time-poor and need a quick “set-and-forget” method.
Our next post goes through creating handcrafted emails. This is a good option if you want to step up your relationship building and really create a community around your email list.
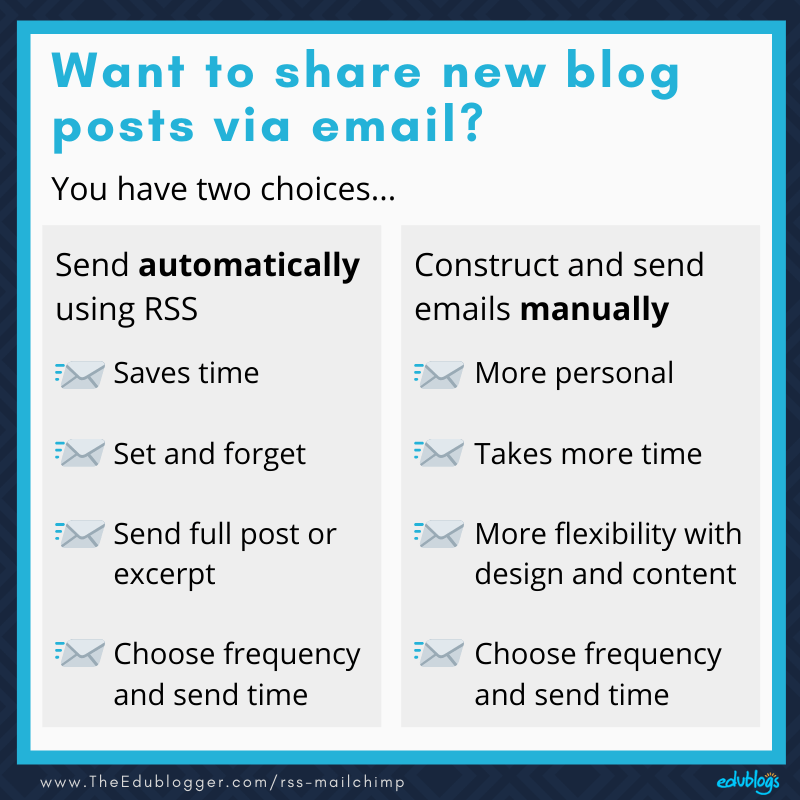 Which Email Software Should You Use?
Which Email Software Should You Use?
There are many email marketing platforms out there and many are free to use until you reach a certain number of subscribers.
If you’re interested in comparing different email platforms, check out this guide from ProBlogger or comparison chart from PC Mag.
I’m writing this guide about Mailchimp because it’s the provider I’ve used myself for almost a decade.
Note: We have no affiliations with Mailchimp and encourage you to find the service provider that works best for your needs.
Mailchimp Tips And Information
Mailchimp is one of the most popular email service providers.
- It is free to use if you have up to 2000 subscribers.
- Mailchimp uses a simple drag and drop editor and offers a range of different templates for the design of your newsletter.
- There are also different options for creating sign-up forms (e.g. widgets, embedded forms, and landing pages with their own URL).
Check out the Getting Started With Mailchimp guide for more information.
What Is RSS?
RSS stands for Really Simple Syndication. It’s a way to have information that you’re interested in delivered to you.
Instead of you having to check a blog regularly to see if there is a new post, RSS can do that for you.
You can access the new content using a news aggregator (like Feedly). Or it can be delivered straight to your inbox!
When an RSS feed is updated with new blog posts, Mailchimp can pull that content into an email and send it to your subscribers. It will be sent according to the schedule you choose (e.g. daily at 9am or every Sunday at 6pm).
It’s now time to learn how to set up your emails in Mailchimp using RSS.
Let’s get started!
How To Set Up Your Automatic Emails
We’re going to go through four steps to getting your RSS emails set up:
- Register for Mailchimp and set up your account
- Create an RSS campaign
- Choose your feed and timing
- Finish designing your email
Part One: Register For Mailchimp And Set Up Your Account
This part is fairly straightforward although we recommend Mailchimp’s getting started guide if you’re unsure.
The three most important steps to explore are:
- Set up your account
- Set up your audience
- Customize your signup form
Registration tips:
- You don’t need to submit any payment. Mailchimp is free until you have over 2000 subscribers. When you do hit the 2000 mark you can decide about payment options although the best first step would be to “clean up your list”. This means you remove subscribers who aren’t opening your emails or no longer want updates.
- You’re legally obliged to provide a physical address. This address will show up automatically in the footer of your emails. You probably do not want to use your home address! We recommend using a work address or PO Box.
- Which email address do you want to use? Even though you’re sending your emails out through Mailchimp they still come “from” your email address. So, if you have both personal and work email addresses, consider what would be the best to use for this project.
Part Two: Create An RSS Campaign
1) Login to your Mailchimp account
Click on “Campaigns”.
 2) From here click “Create Campaign”
2) From here click “Create Campaign”

3) You’ll be presented with a range of campaign options
Click “Email”.
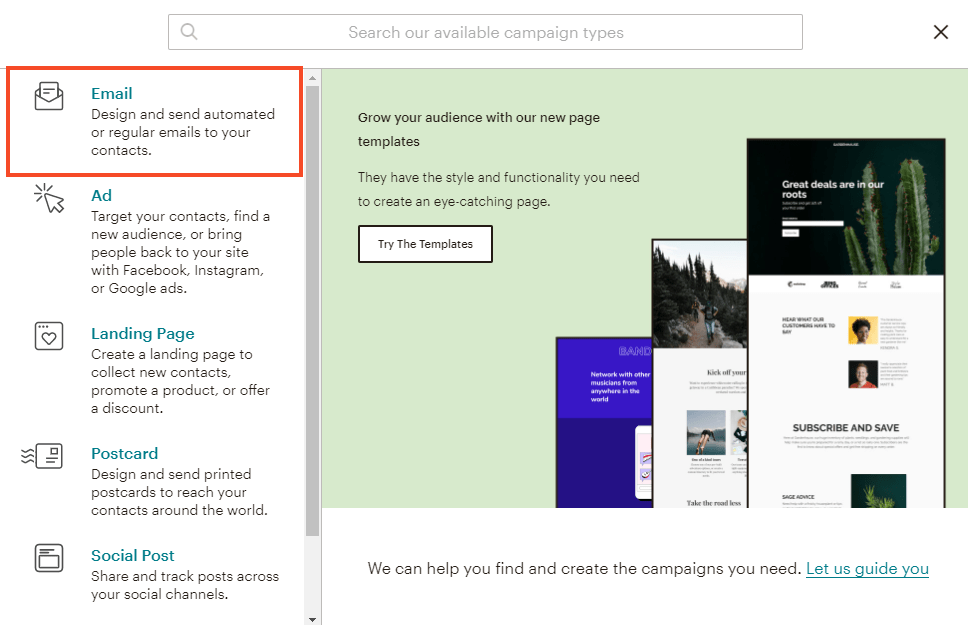
4) Click on “Automated”
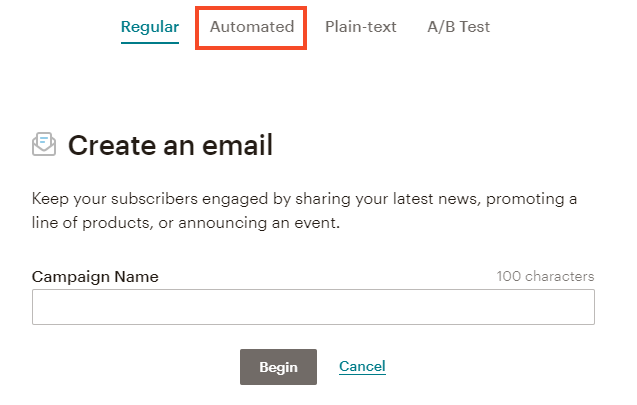
5) Select “Share blog updates”
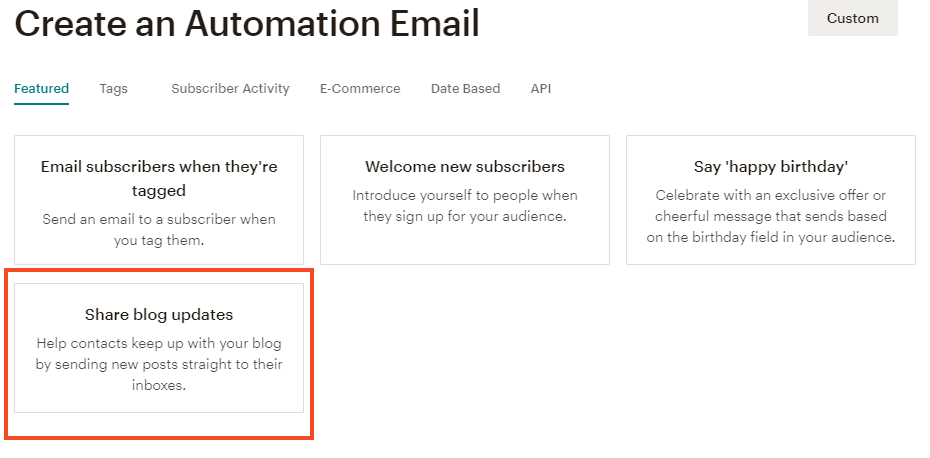
6) Enter a campaign name and select your audience
You would have started setting up your audience when you set up your Mailchimp account. Don’t worry if there’s only one or two people on your audience list! It will continue to grow over time.
Click “Begin”.
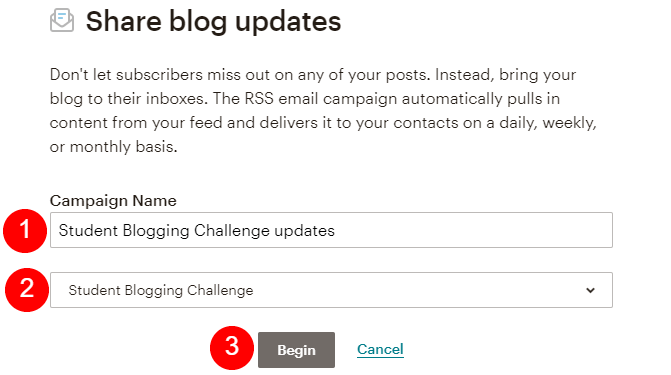
Part Three: Choose Your Feed And Timing
You’ll now be asked to enter the feed of your blog and select when you want emails to go out automatically.
1) Type in your feed:
- If your blog is through Edublogs, the RSS feed will be yourblog.edublogs.org/feed
- If your blog is hosted through CampusPress, the feed will be your blog URL with /feed on the end.
2) Select your email frequency and times
You can choose the time you want your emails to go out (daily, weekly, monthly) by using the drop-down menus and checkboxes. Note that an email will only be sent if there’s new content on your blog.
- If you choose the daily option, an email will only go out if you’ve published something in the last day.
- If you choose the weekly option, an email will only be sent if you’ve published a post (or posts) in the last week.
3) Choose whether you want images to be resized
There is also a box to select if you want Mailchimp to resize the images in your feed to fit your template. This will help prevent stretching.

Part Four: Finish Setting Up And Designing Your Email
The final step involves clicking through the menu bar at the bottom of the page to complete the RSS campaign.

1) Select your audience that you’d like the emails to be sent to
You will have chosen your audience when you started setting up your campaign. You can change it here if you need to (free accounts can only have one audience).
You can also segment your audience so it only goes out to certain people on the list (e.g. parents or colleagues) but this is more of an advanced feature.

2) Fill out your campaign information
Type in campaign details:
- Campaign name: Recipients won’t see this so make it something that makes sense to you.
- Email subject: This will automatically pull in the title and date of your blog post but you can test an email to make sure it’s working correctly.
- Preview text: You might want to write something like, “The latest news from x…”
- From name: This should be your name or a name the recipients will recognize.
- From email address: Make sure this isn’t an email address you need to keep private.
- Checkboxes: These are more advanced features such as using conversations to manage replies, personalizing the “to” field (you would need to have collected correct first names to do this), or track opens and clicks.
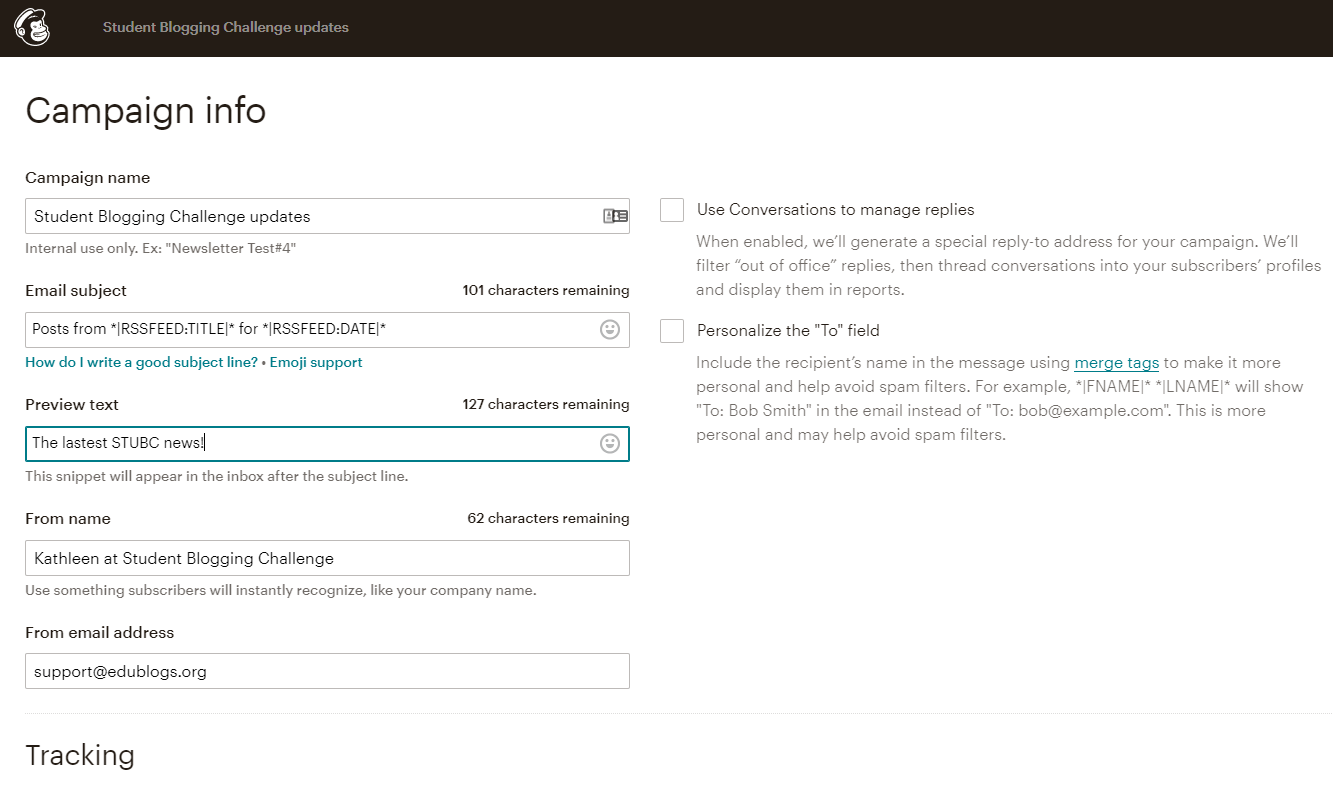
3) Select your template
If you’re not sure what template to choose, stick with the basic “1 column” template. You can always change it later.

4) Design Your Email
It’s now time to design the look of your emails. If you’re new to Mailchimp, you can definitely keep this simple!
Here are the most important steps:
a) Add an image to the top of the email
Hover over the word “Logo” and click on the pencil icon. Follow the prompts to upload an image that represents you and your website.
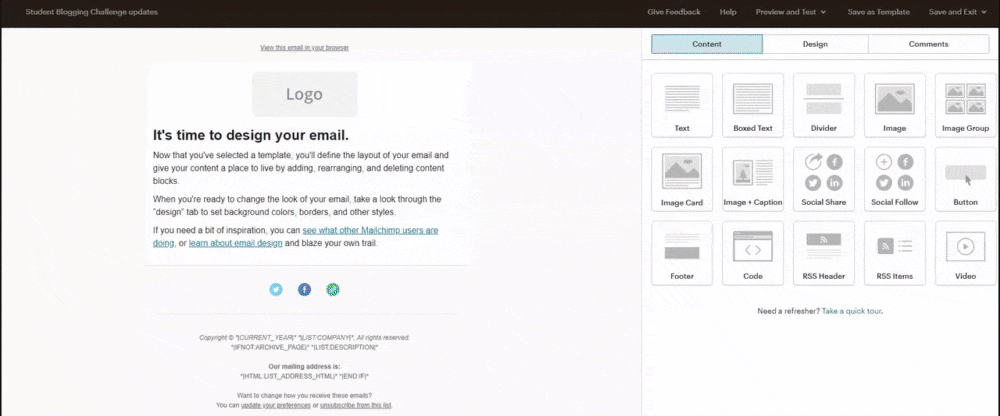
b) Edit the text
Hover over the block of text and click on the pencil icon. Write a short generic introduction that people will see before the contents of your latest post.
For example,
“Thanks for subscribing to my email updates. Here’s what I’ve been writing about this week…”
c) Drag in the RSS blocks
You’ll now need to drag in the RSS components from the right-hand side. This will ensure your latest posts appear in the email.
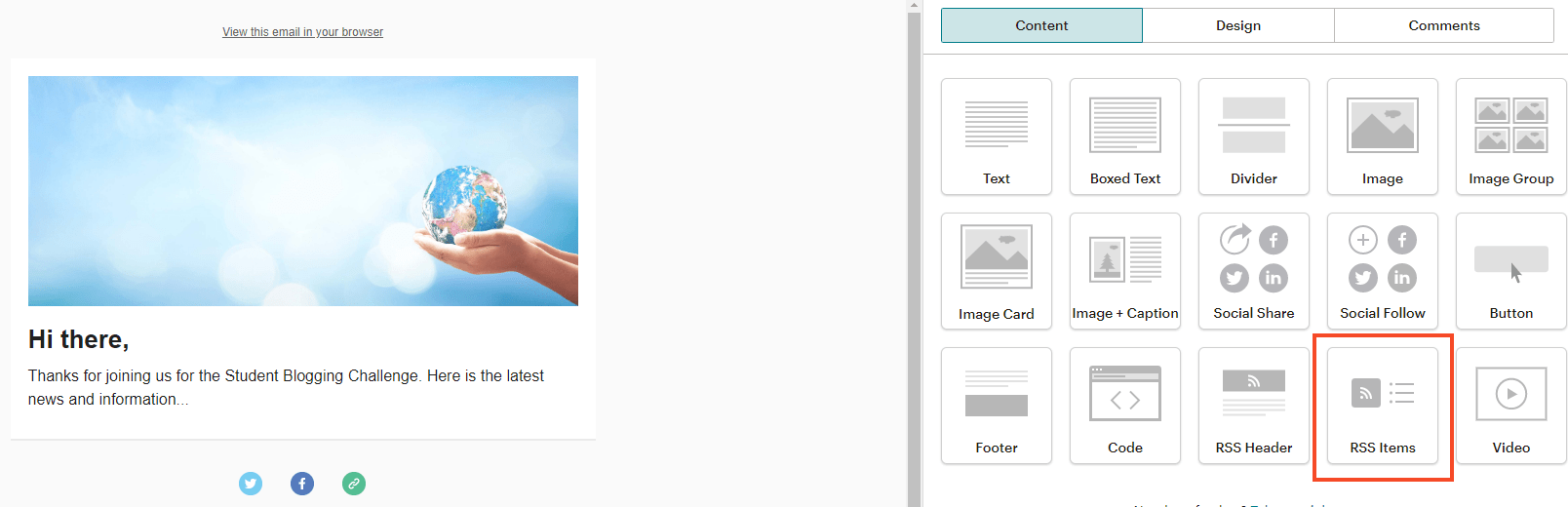
Hover over “RSS items”, click on it and drag it to your email underneath the text.

Using the drop-down menu on the right-hand side, you can select whether you want the full post or just an excerpt to be shown in the email.
There are two schools of thoughts here:
- Some people want traffic to their website so would rather show an excerpt and have people click through to read the full post on the blog.
- Some people want to present their readers with the most convenient option for reading the post, hence they like to display the full post in the email. Readers don’t need to visit the blog to consume the information.
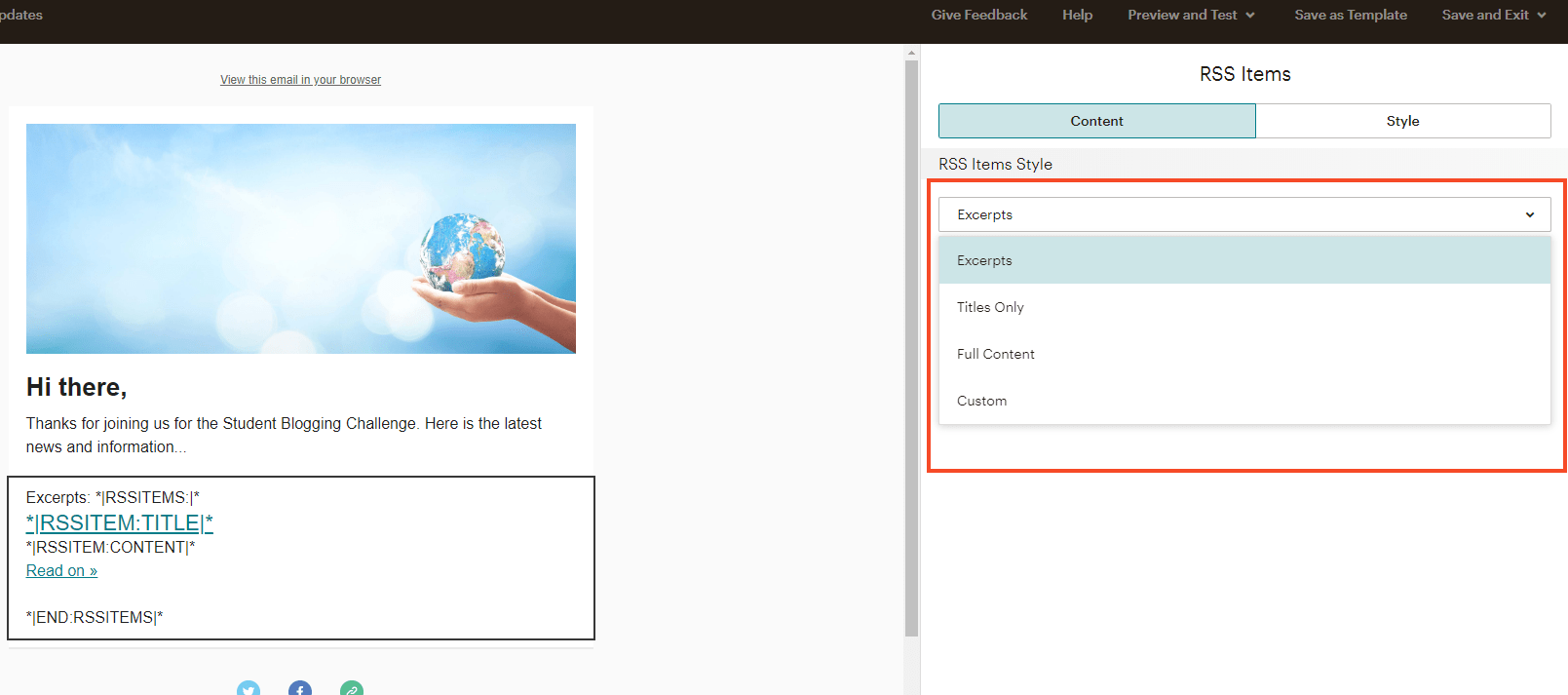
Select “Save and Close” when you’ve made this choice.
d) Test your email
A final helpful tip is to preview what your email will look like and/or send a test email to yourself or someone else who can offer you feedback.
You’ll find these options at the top of the page under “Preview and Test”.
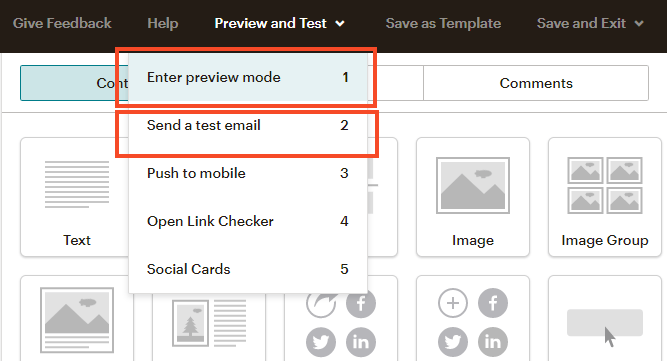
Select “Next” in the bottom right-hand corner of the page when you’re ready to move on.
5) Confirm and send
Once your email is all set up, you can check your details and then press “Start RSS” in the bottom right-hand corner of the page. Your first email will go out automatically at the time you selected (as long as you have published something new on your blog).

If you don’t want to start immediately, press “Save and Exit” in the top right-hand corner of the page and you can come back to it later. You’ll find the draft when you go to Campaigns.
Conclusion
Whether you write a blog for teachers, students, colleagues, or members of the wider public, there is a group of people out there who’d love to keep up to date with your new posts.
If you’re short on time, one of the easiest ways to send out your new blog posts to your loyal readers is through RSS using a platform like Mailchimp.
In our next post, I’ll explain how to set up a hand-curated email newsletter using Mailchimp. It takes a little bit more time as you’ll be sending emails manually, however, you might find there are greater rewards to enjoy! Click here to read the next post.
Some people also like to use a combination of RSS and personal emails.
Any tips or questions? Leave a comment below. We’d love to hear from you!
Related Reading
You might also enjoy:
- A Plan For Writing A Weekly Blog Post In 10 Minutes A Day
- Resources To Introduce Edublogs To Others
- 5 Ways To Share And Market Your Teacher Blog
- 12 Tips For Maintaining Momentum With Blogging

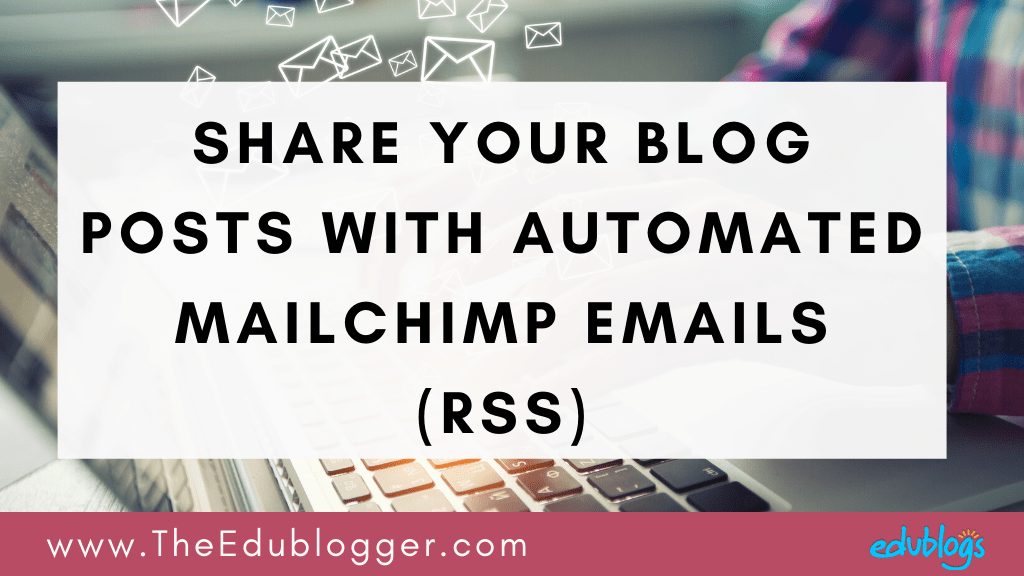
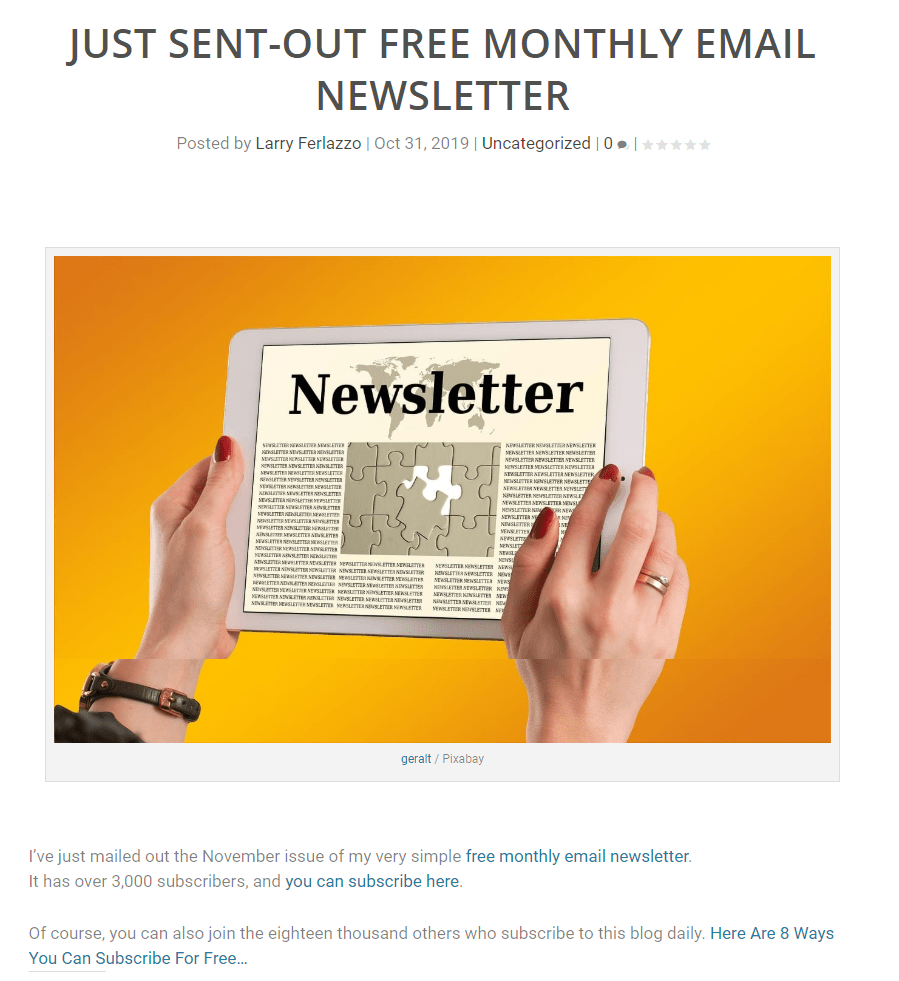
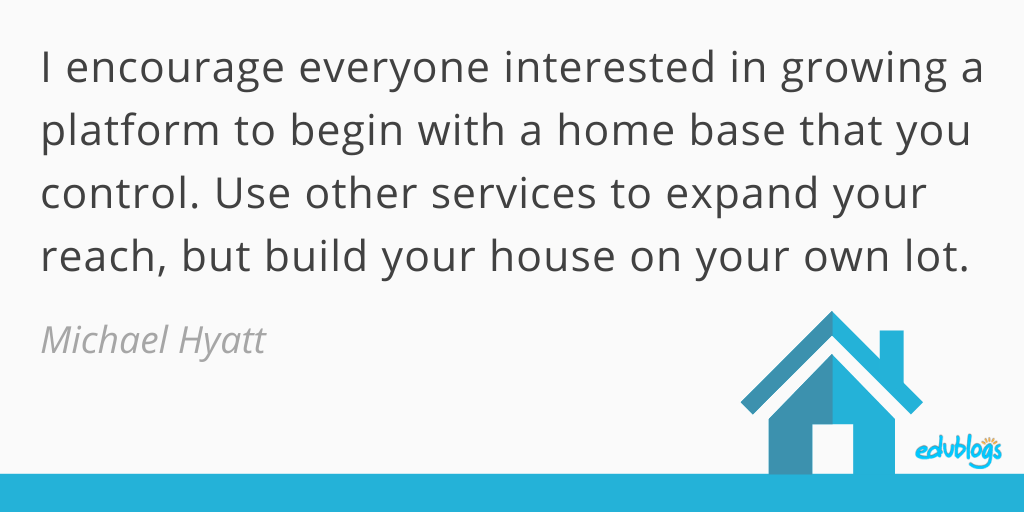
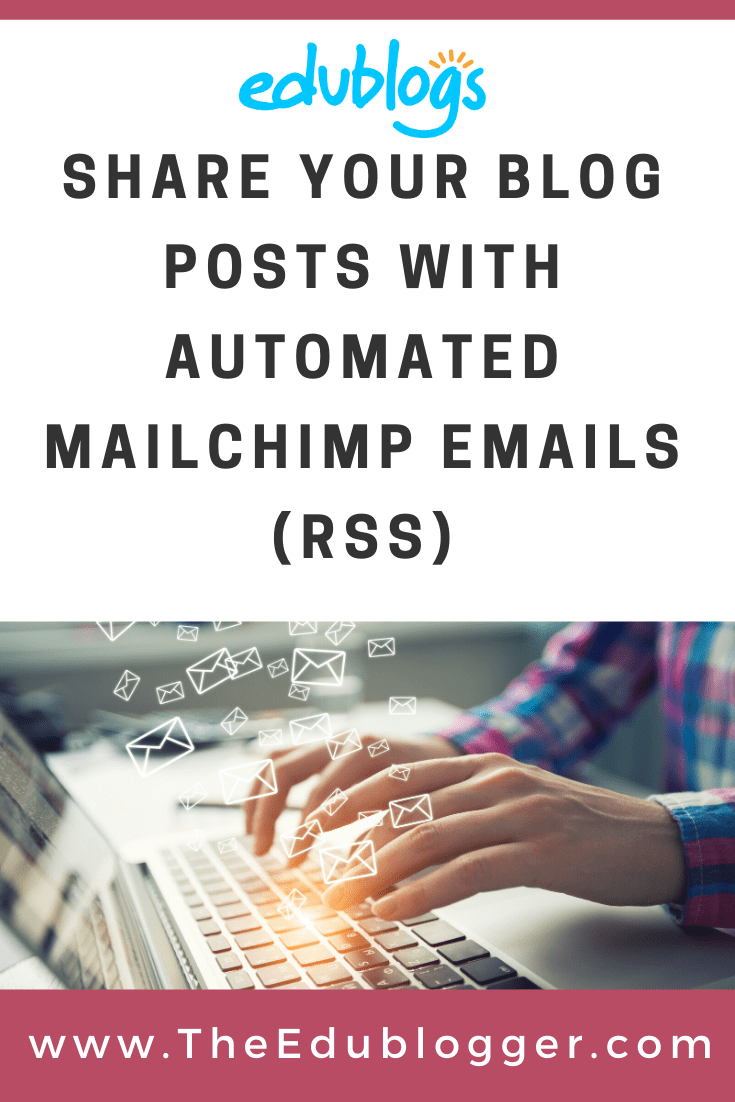
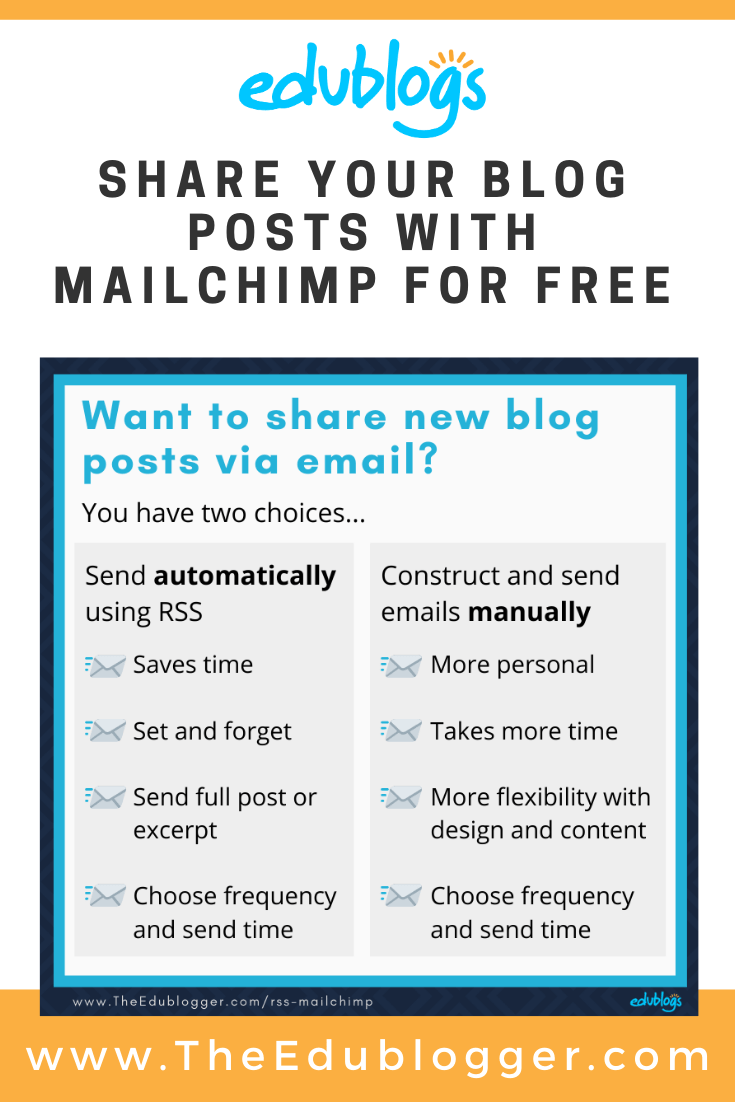
Hi! thanks for sharing useful information
Wow! This is really helpful if I wanted to post something. And I didn’t know people could steal my blog when ever they want and claim it as their own. But I’m not a blogger by any chans. And thanks about fun fack about the RSS. I didn’t know they exsited.