Embedded content like slides, quizzes, polls, videos, and storybooks are a great way to create opportunities for reader engagement and interaction not achievable using plain text or images.
Most online tools provide embed code that you can use to embed what you’ve found or created into posts.
We’ve assembled a list of the most popular tools used on class blogs, student blogs and personal educator blogs by activity type to help get you started. We’ve included:
- A brief explanation of why each tool is used with students.
- Embedded examples of each so you can check how they work.
- How to embed into posts.
- A chart to identify which of the sites allow students to create an account.
Tools were chosen on the basis of their popularity, ease of use, and ability to be embedded into posts.
Audio Hosting Websites
Audio is used for a wide range of purposes including grammar and fluency reading practices; delivering content, and engaging auditory learners.
Educators use audio hosting websites when they want to embed their audio within embedded players rather than uploading them directly to posts as a links. Audio Boo and SoundCloud are the most commonly used audio hosting websites.
AudioBoo
AudioBoo is a website, and a smartphone and tablet app, which allows users to post and share sound files.
The AudioBoo embedded below was used by the teacher to help students practice learning about nouns and naming words. You can see how the teacher used Audio boo with her students in her Audioboo – Time for Grammar – Nouns and Naming Words post.
Students under 13 can create their own AudioBoo’s provided it is part of a school-led initiative.
SoundCloud
SoundCloud is an online audio distribution platform that allows users to upload, record, promote, and share their own sounds.
The teacher used the Soundcloud embedded below to engage the students, showcase their creativity, and make the essence of a story memorable. You can read more about the activity and check out their Soundclouds here.
Your students must be over 13 if you want them to upload their own audio to Soundcloud.
Audio Presentation Tools
Audio is used for a wide range of purposes including grammar and fluency reading practices; delivering content, and engaging auditory learners.
Audio presentation tools allow you to combine images (or videos) with audio. Popular audio presentation tools include Fotobabble; VoiceThreads; and Voki.
Fotobabble
Fotobabble enables you to create a talking photo. It is excellent for speaking practice and students find it engaging.
The Fotobabble embedded below was created by an ESL student. Their task was to choose a photo from a field trip and use Fotobabble to talk about what they like about the trip and what they learnt. You’ll find links to all their fotobabble in the comments here.
Another task the students did was to make a one-minute Fotobabble review of a book using a book image sourced from Amazon. You can read more about the process of creating the Fotobabble and check out all their book reviews here. Fotobabble was also used to share their artwork.
Your students must be over 13 if you want them to create their own Fotobabbles.
Voicethreads
VoiceThreads is an online media album that can contain any type of media and it allows other people to make comments in 5 different ways (voice using a microphone or telephone, text, audio, or video).
Embedded below is a Voicethread created by Michael Graffin’s PLN Voicethread Project.
You can read more about using Voicethreads with students here. Students under 13 are allowed to have a Voicethreads account provided it is created by the educator or school.
Voki
Voki allows you to create talking avatars which is excellent for speaking practice and engaging students. Teachers and students also like to add them to their blog sidebar to welcome visitors to their blogs. You can embed Vokis in posts and pages.
Students under 13 can create their own Vokis.
Brainstorming Tools
Brainstorming tools help students think up new and creative ideas quickly and easily. Brainstorming allows students to comprehend connections between concepts and helps them with their thinking process.
Popplet
Popplet is a popular collaborative brainstorming tool that can be used to create graphic organizers, timelines, and many other visual organization forms. Popplet is also a powerful presentation tool. Students can create puppets on their computers or using the iOS app.
Check out the following popplet to see how it can be used for maths.
Students must be over 13 to create their own Popplet.
Watch this video on how to use the Popplet lite app.
Padlet
Padlet, originally known as Wallwisher, is an online notice board creator. Padlet’s popularity is how fast and easy it is to create engaging activities to use with students.
You can read more about using Padlet with students here. Students under 13 are allowed to create their own padlet provided it is under the supervision of the teacher or school.
Book Creation Tools
Book creation tools allow students to quickly create their own beautiful books. We’ve included Book Creator for iPad in Step 9: All About Video because books created using this app are often shared as a video.
Storybird
Storybird is an online book creation tool that provides artwork and templates that students can use to create their stories. Students can also browse their Picture book gallery and embed Storybirds created by others into posts. You need to be logged into a Storybird account to access the embed code. You can only embed Picture Books into posts.
Students under 13 are allowed to create their own Storybirds.
We’ve embedded Storybirds: A Simple Guide for Teachers and Students below so you can see what a Storybird looks like. You can check out some examples of Storybirds created by students here.
Comic and Cartoon Tools
Comic and cartoon tools can be very engaging for students, especially visual learners, and are another way that students can enhance their posts with images.
ToonDoo
ToonDoo is a comic strip and comic book creation tool. We’ve embedded examples of a Toondoo comic strip and comic book below.
Learn more about using ToonDoo with students here. Students under 13 aren’t allowed to create their own ToonDoos.
Students under 13 can create their own comics using Make Beliefs Comix. Once the student has created their comic it needs to be saved onto their computer and then uploaded to their post as an image.
Curation tools
Curation tools allow you to collect, preserve, maintain, archive, and share information. The goal of content curation is to find the most relevant content pertaining to a specific category and funnel this information for yourself and your readers in a very targeted way.
Livebinders
Livebinders allows you to curate webpages, PDFs, documents, images, or videos into a digital 3-ring binder. Content can be curated by tab and subtabs within tabs.
The Livebinder below is used by the teacher to share resources from classes.
Check out the following for more information:
Students under 13 are allowed to create their own Livebinders provided their parent or guardian agrees to their terms and conditions.
Click here to open this binder in a new window.
Scoop.it!
Scoop.it! is a curation platform that enables users to collect news, articles, and other sources found on the Internet, and share them on their own custom-themed Scoop.it! site. Scop.it! is like a social bookmarking website but with a visual, online magazine-like format.
Some bloggers set up their Scoop.it! account to auto post their scoops to their blog. You can also embed a link to your Scoop.it site in a post or page.
Students over 13 can use Scoop.it! with parent or guardian approval.
Storify
Storify allows you to curate your own stories from photos, videos, tweets, what people post on social media sites and your own narration.
Read more about using Storify with students here.
Students under 13 can’t set up a Storify account but they could embed Storify’s created by other users such as news services into posts.
Poll, Survey, and quiz tools
Online polling and survey tools help you gather opinions, collect votes, and see and share results immediately. Some of these tools can also be used to create quizzes.
Google Forms
Google Forms is part of the freeware web-based office suite offered by Google within Google Drive. Google Forms can be used for planning events, surveys, student quizzes, and collecting other information in an easy, streamlined way.
The Google Form embedded below is an example of how you can use it for a simple poll. You’ll find an example of a more extensive Google Form embedded in this post. Graphs and data generated from this form were compiled into our State of Educational Blogging 2016 post.
Watch this video to learn more about using Google Forms.
PollDaddy
PollDaddy allows you to quickly create online surveys, polls, and quizzes.
Presentation tools
Presentation tools allow you to publish and share presentations in a range of formats online.
Animoto
Animoto is a great site for quickly creating professional-looking videos from your images. It is a great tool to use with students because it allows them to focus on content creation rather than trying to learn an editing or manipulation tool. In the school context, Animoto For Education is the ideal tool for students to create their own book trailers, digital stories, or music videos.
Below is an example of a student-created animito. Check out more student work here and learn more about using Animoto with students here!
Students under 13 are allowed to use Animoto for Education under the direct supervision of the teacher within the classroom.
Biteable
Biteable online tools that allow you to make animated videos and presentations easily. Students under 13 are allowed to create their own Biteable presentation.
Below is an example of a presentation created using Biteable.
Australian Animals on Biteable.
Watch this video to learn how to make a video using Biteable.
https://youtu.be/PUKWRHhmId4
Glogster
Glogster allows you to combine images, video, music, photos, and audio to create interactive posters. Glogster encourages students to gather their information, synthesize it, remix it, and then create their original presentation. It is an excellent alternative to the traditional classroom poster project by providing an online tool that is fun to use (and it’s not messy or bulky).
Learn more about using Glogster with students here.
Students under 13 are allowed to use the Glogster.
Google Presentation
Google Presentation is part of the freeware web-based office suite offered by Google within Google Drive.
Below is an example of a Google Presentation.
Haiku Deck
Haiku Deck is a tool that allows you to create presentations using their website on your computer or their app on your iOS device. Haiku Deck works by combining beautiful images with minimal text. As you type a word(s) on the slide Haiku Deck searches Creative Commons images to find images to match your text. You can also upload images from your computer.
Below is an example of a Haiku deck created by a student.
Students under 13 are allowed to create their own Haiku Deck presentations provided their parent or guardian agrees to the terms and conditions.
Persuasive Presentation – Created with Haiku Deck, presentation software that inspires;
For more ideas, check out Haiku Deck’s Pinterest board of Education case studies.
PowToon
Powtoon are online tool that allow you to make animated videos and presentations easily. Students under 18 are allowed to use the Education version of Powtoon.
Below is an animated video created using Powtoon.
Refer to PowToon’s quick start guide to learn how to create a PowToon video.
Prezi
Prez is an online presentation and storytelling tool that uses a single canvas instead of a traditional series of slides. The images, text, videos, and other objects are placed on the canvas and users can zoom in and out.
Below is an example of a Prezzi created by a student.
Students under 13 aren’t allowed to create their own Prezzi’s. Students over 13 are allowed to use provided their parent or guardian agrees to the terms and conditions.
SlideShare
SlideShare is a site where you can host your presentations and share them with others. Slideshare is ideal for those who want to embed Presentations in their posts and websites rather than upload their PowerPoints directly and insert them as a link.
Students under 13 can’t upload slides to Slideshare but they can embed Slideshare’s created by other people in posts.
ThingLink
ThingLink is an easy-to-use online tool that allows you to make any graphic or photo interactive. With ThingLink you can create multiple hot spots on specific parts of your image that link to a website, video, music, text, or audio file.
Read more about using ThingLink with students here. Students under 13 can use Thinglink under the supervision of a teacher or school.
Hover your mouse over the ThngLink below to check out how it works.
Slideshow Tools
Slideshow tools allow you to create and share slideshows.
PhotoPeach
PhotoPeach allows you to quickly upload photos to create great looking slideshows and even simple quizzes. Students under 13 are allowed to create their own Photopeach presentation provided their parent or guardian agrees to the terms and conditions.
Watch this video to see how to create slideshows using PhotoPeach.
Video Sharing websites
Videos can be used for a wide range of purposes including: grammar and fluency reading practices; delivering content, and engaging visual learners.
Video-sharing websites are used when teachers need to a site to host their videos or find video resources for use in class.
Google Drive
Google Drive allows you to upload video files up to 10 GB in size on your desktop computer or use the Google Drive app on your mobile app, and share them with select people or embed them into posts and websites.
Google Drive is a popular video hosting option for schools using Google Apps for education.
You can embed videos uploaded to Google Drive if you select Public on the Web or Anyone with the link in the Sharing settings.
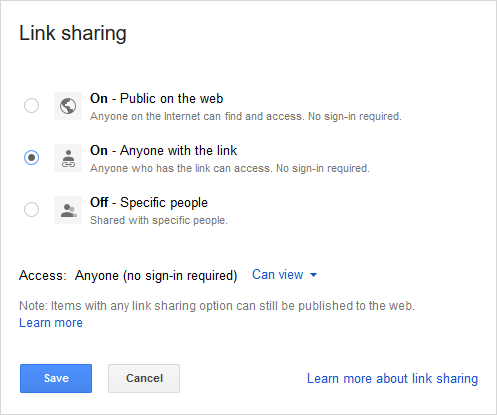
TED
TED is a media organization that posts talks online for free distribution. It is used to share the best ideas from expert speakers on education, business, science, tech, and creativity.
Vimeo
Vimeo is another popular video-sharing and viewing website. Fewer videos are hosted on Vimeo compared to YouTube. Vimeo is less likely to be blocked in schools compared to YouTube which is why it’s a popular video hosting website for uploading videos for class and for finding videos to use in class.
YouTube
YouTube is the most popular video-sharing and viewing website on the Internet. While some schools block YouTube there are lots of educators who use YouTube to share videos they or their students have created or to source video resources to use with their students.
We recommend you set up a class or teacher YouTube account if you plan to upload videos or create YouTube Playlists because this helps separate your work videos from your personal videos.
YouTube Playlists are a fantastic way of compiling a list, or group, of videos that play in order to share with students. When one video finishes playing the next video starts. Using YouTube playlists you can control the start and finish times of each video — this is handy if you want students to watch specific parts of videos.
YouTube, Vimeo, and TED videos can all easily be embedded into posts using their video URL.
Embed in posts
Once you’ve created your content using one of the above online tools you embed it into a post as follows:
1. Copy the embed code.
- Websites use a range of different icons to represent Embed code.
- Look for icons like </>, the word Embed, Share, the share icon, HTML, or hover your mouse over icons until you see the word Embed.
For example, if you created a Biteable video the embed code is located in the Controls panel when you view your video:
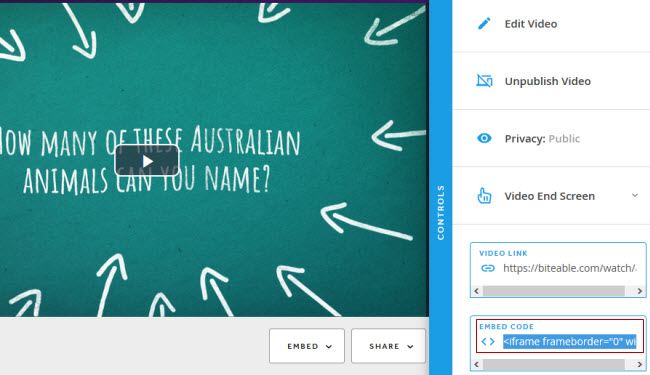
2. Go to Posts > Add New
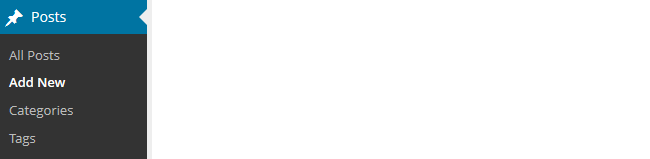
3. Place your cursor where you want the video to appear and then click on the Add Media button.

4. In the Add Media window click on the Insert Embed Code tab.
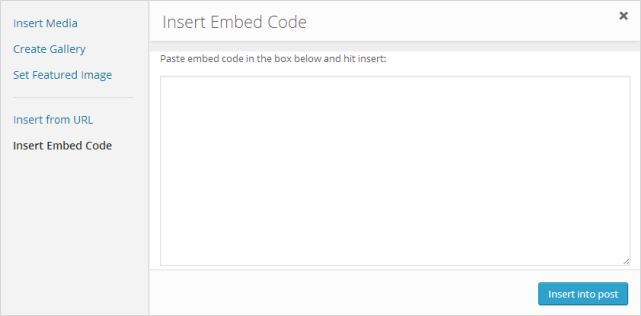
5. Paste the embed code into the Insert Embed code box and click Insert into post.
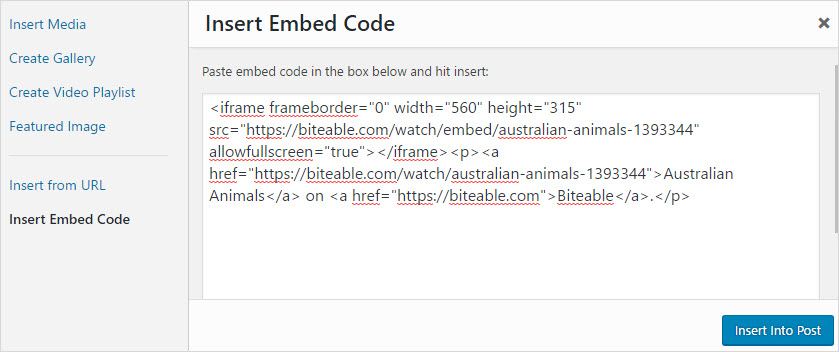
6. When you have finished writing your post click Publish.
7. You should see your embedded content when you view the published post.
Using with students
Some websites have age restrictions that restrict who can create accounts. We’ve embedded a chart below to help you identify age restrictions. Age restrictions are normally listed in Terms & Conditions, Terms of Service, or in a website’s privacy policy.
Share your favorite tool
With so many online tools that you can use, we are certain to have overlooked a few of your favorites.
Leave a comment below with any that we missed so that we can add to the list!



You did great on this Swetha.
So helpful.Thank you so much
I thank you for this content! Maybe someday I will use some of these for my own learning and share it. I want to give you credit.
Thanks for the information. This is going to make my adult classroom more interesting and interactive. This is totally awesome.
Fantastic! We hope your students enjoy these tools 🙂
This is wonderful! I’m just tip-toeing into the world of blogging with my sixth graders this year and this is going to be a tremendous help.
Fantastic! You’ll be stomping along in no time. We’d love you to share how you go and please let us know if we can be of any help!
I have the Splice app on my phone. Can I embed these videos onto my blog?
I do not personally know of any way to embed photos from that app directly into our blogs. Does the app provide any embed options?
I had hoped to see Quizlet in this list. Quizlet is a vocabulary/term learning system based on flash cards, which has been (and continues to be) extended in many useful and exciting ways. For many students vocabulary is the barrier to learning advancement and Quizlet is a tool which they can use to break through that barrier.
Its various learning, game and test modes are high sophisticated. Its functions are embeddable. I believe there are restrictions on use by students under 13 without parental consent.
I don’t really use this because I’m a student but have to say that you have a point.