Frustrated by the constant logging in and out when switching between online accounts to test student accounts compared to your account?
Since a lot of what I do involves switching between different accounts — I thought it would help to share my quick and easy cheat method using multiple web browsers.
Cheats Method For Testing Online Accounts
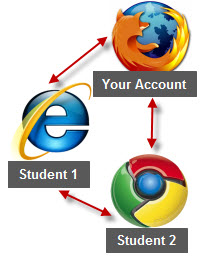 The key is to run multiple web browsers, at the same time, with each web browser logged into a different accounts, and quickly switch back and forth between the web browsers while doing your testing.
The key is to run multiple web browsers, at the same time, with each web browser logged into a different accounts, and quickly switch back and forth between the web browsers while doing your testing.
For example, you might log into your account using FireFox, use Internet Explorer for a student account and Chrome for another student account.
This is considerably quicker and less frustrating than constantly logging in and out between accounts in the one web browser.
About Web Browsers
 A common misconception is you can only run one web browser on your computer.
A common misconception is you can only run one web browser on your computer.
Wrong! Web browsers are programs just like any other software program.
Just as you can run several word processing applications on your computer, you can run several different web browser, at the same time, without causing any problems.
Commonly used web browsers
If you’re only using one web browser now’s the time to install and check out some of the rest!
Web browsers like Internet Explorer and Safari tend to be more fussy; you’ll probably find the alternative web browsers speed up and improve your browsing experience.
Here’s a list of the most commonly used web browsers for you to try:
FireFox
![]() Firefox is one of the original free open source web browser and is regarded by many as the best Web browser.
Firefox is one of the original free open source web browser and is regarded by many as the best Web browser.
FireFox and Internet Explorer are the two most commonly used web browsers.
Internet Explorer
Internet Explorer 8 is Microsoft’s current version of Internet Explorer however some educational institutions are still using Internet Explorer 6.
Unfortunately if you’re using Internet Explorer 6 you will experience problems because most web sites no longer support this version of Internet Explorer.
You can check which version of Internet Explorer you are using by going to Help > About Internet Explorer.
Chrome
Google Chrome is Google’s web browser.
 Chrome has a more simplistic look compared to the other web browsers. The traditional toolbar has been relocated to the end of the browser as a drop down and its tabs are along the top.
Chrome has a more simplistic look compared to the other web browsers. The traditional toolbar has been relocated to the end of the browser as a drop down and its tabs are along the top.
Its well organized and fairly intuitive to use; taking tab browsing to a fast new level.
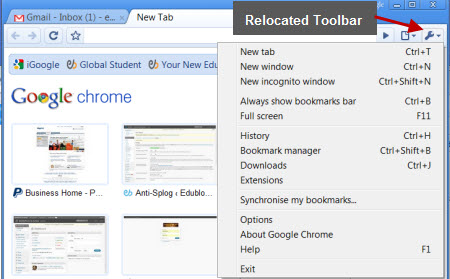
Flock
 Flock is known as the social web browser as this Mozilla powered browser is designed specifically for the online social networkers.
Flock is known as the social web browser as this Mozilla powered browser is designed specifically for the online social networkers.
It works fairly simlar to FireFox but includes inbuilt tools:
- That keep you informed when friends or a favorite site is updated
- For sharing information with your social networks
Safari
Safari is Apple’s web browser which now works on PCs as well as Macs.
Web Browser Tips
I often get emails from people whose problems relate to how they are using their web browser.
Here’s my tips for better web browsing:
#1 Use web browser tabs
All modern web browsers include tabbed browsing.
With the older web browser every time you want to open a separate website or webpage you had to launch another window of your web browser. With modern web browsers, you can now open them in one browser using separate tabs.
Handy tabbed browsing tips include:
- Use the shortcut key Ctrl+T to quickly open up a new tab
- Use the shortcut key Ctrl+W to quickly close a tab
- To open the link to a website in a new tab hold your Ctrl key and then right mouse click on the link
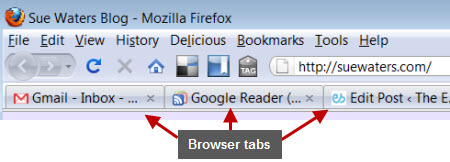
#2 Use Browser Shortcut keys
Shortcut keys can speed up how you use your web browser and are considerably faster than using your mouse.
The same shortcut keys are used for most web browsers. Here’s a list of FireFox Shortcut keys.
#3 Check out Add-ons
Add-ons are designed to make browsing easier by providing tools that assist you; they let you personalise your browsing experience.
An example of a commonly used add-on by educators is the Delicious Bookmarks add-on
Here’s where you’ll find add-ons for the common web browsers:
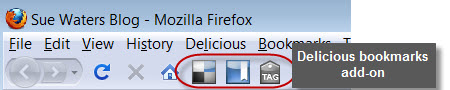
#4 Clearing Cachie and/or Cookies
If you are having trouble with a web site or have recently changed your password and it isn’t accepting your latest password — you could be having trouble with your web browser cookies and/or cache.
Any time you ever have trouble it is always worth checking the web site or your account in another web browser.
If it is fine in the other web browser, it means there is probably an issue with your current web browser.
Clearing private data in your current web browser often solves the problem:
- Clearing private data in FireFox
- Clearing private data in Flock
- Clearing private date in Chrome
- Clearing private data in Internet Explorer
- Clearing private data in Safari
Please note: This will delete stored passwords for all online accounts
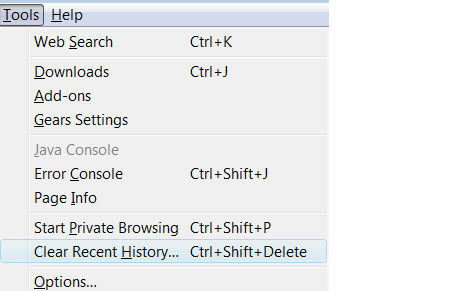
#5 Clearing Stored images from your Web Browser Cache
When you visit a web page for the first time your web browser saves a copy of that page and its graphics on your computer.
The next time you visit an ‘already visited web page’ it grabs the saved copy of the page from your computer’s hard drive.
This makes the page load and render faster because it doesn’t have to grab all the information from the web server that hosts the web page.
This ’saved copy on your computer’s hard drive’ is known as your browser cache. It’s normally a good feature unless you need to view the latest version of a web page.
However, if you have uploaded a new comment avatar or image header to your blog — the stored images in your browser cache can drive you insane making you think the image hasn’t been changed.
If this happens use the shortcut Ctrl + F5 to quickly clear your cache and refresh your page.
If you are enjoying reading this blog, please consider ![]() Subscribing For Free!
Subscribing For Free!
it is great i like good article,thank u.
If you want the ultimate tabbed experience take a look at http://www.optimalaccess.com. You can actually store your log-in sequence in a tab and by clicking on the tab you autimatically log in. You can manage hundreds of tabs and organize them per project. Now you can also publish your links to the http://www.kbucket.com site.
Another tip to use to log in to multiple accounts, or to quickly log in to something on a student’s computer without logging them out, is to use a Private Browsing / Incognito mode session (Ctrl+Shift+P in Firefox, not sure of the shortcuts for Chrome or IE). This allows you to go into a site without credentials, use them once and dispose of them when you leave – so that the students cannot access your login info.
@Rafael Ribas, thanks Rafael that is also another good alternative for testing. I find that teachers often like to test what the interface looks like when viewing it using the different user roles. Anything that makes this process easier helps.